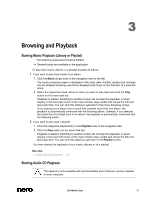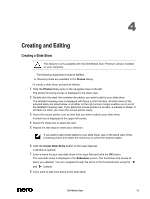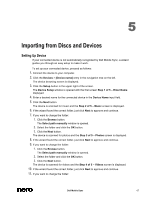Dell Venue Dell Mobile Sync Manual - Page 62
Creating a Playlist
 |
View all Dell Venue manuals
Add to My Manuals
Save this manual to your list of manuals |
Page 62 highlights
4 2. Enter a name for your new album in the input field and click the OK button. The new album is displayed. A new entry is added to the Photo & Video Albums area of the navigation tree. 3. Click the Photos or Videos library entry in the navigation tree on the left. The respective browsing screen is displayed in the stack view. 4. Double-click the stack that contains the photos or videos you want to add to your album. The detailed browsing view is displayed with focus on the first item. If you place your mouse pointer on an item, a preview is shown. It will fade out when you move the mouse pointer away. 5. Hover the mouse pointer over an item that you want to add to your album. A check box is displayed in the upper left corner. 6. Select the check box to select the item. 7. Repeat the last steps to make your selection. 8. Drag the desired photo or video, a selection of photos or videos, or a whole stack from the respective browsing screen to the new album entry on the navigation tree. The content is added to the album in alphabetical order. 9. Repeat the last steps to add more items to your selection. You have created a photo and video album. You can now start the playback or publish your project. See also Album Screen → 40 Creating a Playlist The following requirement must be fulfilled: ► Desired tracks are available in the Music library. To create a playlist in the application, proceed as follows: 1. Click the Music library entry in the navigation tree on the left. The music browsing screen is displayed in the stack view. 2. Double-click the stack that contains the tracks you want to add to your playlist. A detailed browsing view is displayed with focus on the first item. All other items of the selected stack are listed below, a scrollbar on the right screen margin enables you to scroll the detailed browsing view. 3. Hover the mouse pointer over an item you want to add to your playlist. Dell Mobile Sync 62