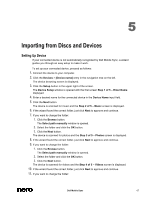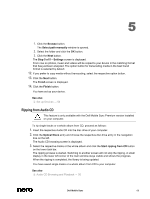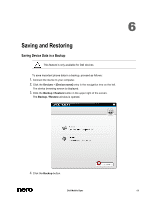Dell Venue Dell Mobile Sync Manual - Page 65
Adding Effects to Photos, Cropping a Photo
 |
View all Dell Venue manuals
Add to My Manuals
Save this manual to your list of manuals |
Page 65 highlights
4 rectangle around the affected area of the photo. 3. Release the mouse button to apply the effect. The red eyes are removed automatically. All changes are automatically saved to the photo. You have removed red eyes from a photo. See also General Editing of Photos → 63 Adding Effects to Photos The following requirement must be fulfilled: ► The desired photo is opened for editing in the Editing Photos screen. To add an effect to a photo, proceed as follows: 1. Click the Modify button on the lower task bar. The Modify window is opened. 2. Click the Effects tab. Color and editing effects are listed. 3. If you want to see a preview of an effect, place the mouse pointer on an effect thumbnail. A preview of the result is displayed in the Editing Photos screen. 4. Click the respective thumbnail to actually apply the desired effect. The effect is added to the photo. You have added an effect to a photo. See also General Editing of Photos → 63 Cropping a Photo The following requirement must be fulfilled: ► The desired photo is opened for editing in the Editing Photos screen. To crop your photo, proceed as follows: 1. Click the Crop button on the lower task bar. Dell Mobile Sync 65