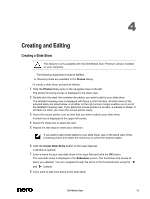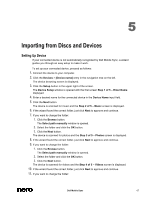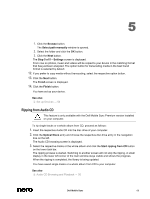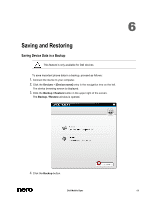Dell Venue Dell Mobile Sync Manual - Page 64
Removing Red Eyes
 |
View all Dell Venue manuals
Add to My Manuals
Save this manual to your list of manuals |
Page 64 highlights
4 3. Select the item you want to edit. 4. Click the Edit button on the lower taskbar. The Editing Photos screen is displayed. A preview of the preselected item is displayed in the content area. If you place the mouse pointer in the upper third of the content or editing area, a thumbnail strip is faded in. The thumbnail strip shows all items you selected in the photo browsing screen (check box selected). If you selected only one item, the thumbnail strip shows the photos of the corresponding group. If a photo is marked as favorite, a star icon is displayed in the lower right corner of the respective thumbnail. You can navigate through the items of the thumbnail strip using the and buttons. Click a thumbnail to choose the respective photo and display it in the content area. 5. Click the Auto enhance button on the lower taskbar. The quality of the selected photo is automatically improved, based on terms of reference. 6. If you want to additionally adjust a photo by means of cropping or adding effects, choose the respective editing option from the lower taskbar. 7. Click the back button in the upper left of the screen to return to the previous screen. All changes are automatically saved to your photo. You have edited and enhanced a photo. See also Removing Red Eyes → 64 Adding Effects to Photos → 65 Cropping a Photo → 65 Photo Editing → 25 Removing Red Eyes The following requirement must be fulfilled: ► The desired photo is opened for editing in the Editing Photos screen. To remove red eyes from a photo, proceed as follows: 1. Click the Red Eye Removal button on the lower task bar. The Red Eye Removal window is opened. The mouse pointer is changed into a cross. 2. Press the left mouse button and keep it pressed to define the size and position of the Dell Mobile Sync 64