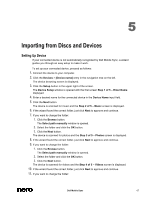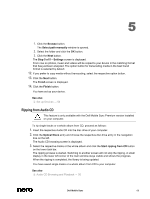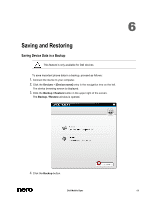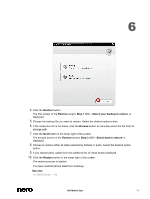Dell Venue Dell Mobile Sync Manual - Page 66
Landscape, Portrait, Manual, Apply, See also
 |
View all Dell Venue manuals
Add to My Manuals
Save this manual to your list of manuals |
Page 66 highlights
4 The Crop window is opened. A rectangle is displayed in the content area. You can choose from several templates that are defining the aspect ratio of a crop frame. You can also change the size of your item manually. 2. If you want to choose a defined format: 1. Select the respective entry from the drop-down menu. The highlighted rectangle in the content area is adapted. If appropriate, an additional Landscape/Portrait button is displayed in the Crop window. 2. If you want to rotate the cropping frame from horizontal to upright or vice versa, click the Landscape/Portrait button. The highlighted rectangle is adapted. 3. If you want to crop manually: 1. Choose the Manual entry from the drop-down menu. A highlighted rectangle is displayed in the content area. 2. Hover the mouse pointer over an angle of the cropping frame. The mouse pointer changes into a cropping tool. 3. Click, hold, and move the cropping tool to adjust the size of the rectangle and cropping frame. 4. Click and hold the rectangle and move the cropping frame to the desired position in the content area. The highlighted rectangle is adapted. 4. Click the Apply button. The item is cut to the size of the highlighted rectangle. 5. Click the back button in the upper left of the screen to return to the previous screen. All changes are automatically saved to the photo. You have cropped a photo. See also General Editing of Photos → 63 Dell Mobile Sync 66