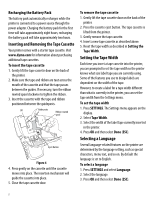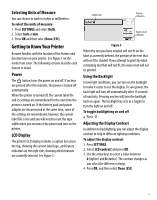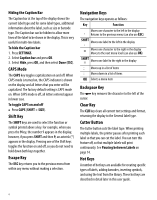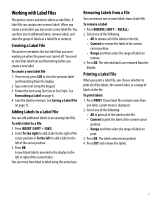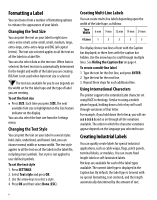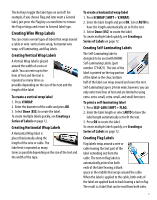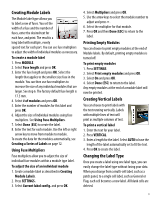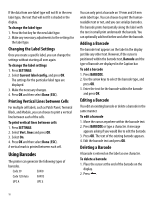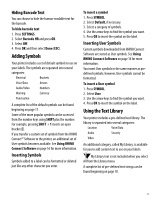Dymo Rhino 6000 Industrial Label Printer User Guide - Page 12
Formatting a Label, Changing the Text Size, Creating Multi-Line Labels, Using International Characters - applicators
 |
View all Dymo Rhino 6000 Industrial Label Printer manuals
Add to My Manuals
Save this manual to your list of manuals |
Page 12 highlights
Formatting a Label You can choose from a number of formatting options to enhance the appearance of your labels. Changing the Text Size You can print the text on your label in eight sizes: extra-extra-small, extra-small, small, medium, large, extra-large, extra-extra-large and BIG (all capital letters). The text size selected applies to all the text on all the labels in a label file. You can also select Auto as the text size. When Auto is selected, the best text size is automatically determined for the height and width of the label you are creating. BIG font is not used when Auto text size is selected. The text size available for you to use depends on the width set for the label tape and the type of label you are creating. To set the font size ♦ Press SIZE. Each time you press SIZE, the next available font size is highlighted on the Size feature indicator on the display. You can also select the font size from the Settings menu. Changing the Text Style You can print the text on your label in several styles: bold, italic, underlined, and boxed. And, you can choose normal width or narrow width. The text style applies to all the text on all the labels in the label file, including most symbols. Text style is not applied to user defined symbols. To set the text style 1. Press SETTINGS. 2. Select Text style and press OK. 3. Use the arrow keys to select a style. 4. Press OK and then select Done (ESC). Creating Multi-Line Labels You can create multi-line labels depending upon the width of the label tape, as follows: Tape Width 6 mm 9 mm 12 mm 19 mm 24 mm # Lines 1 3 3 5 5 The display shows two lines of text with the Caption bar displayed; or three lines with the caption bar hidden. Use the arrow keys to scroll through multiple lines. See Hiding the Caption Bar on page 4. To create a multi-line label 1. Type the text for the first line, and press ENTER. 2. Type the text for the next line. 3. Repeat these steps for each additional line. Using International Characters The printer supports the extended Latin character set using RACE technology. Similar to using a mobile phone keypad, holding down a letter key will scroll through variations of that letter. For example, if you hold down the letter a, you will see a and so on through all the variations available. The order in which the character variations appear depends on the language you selected to use. Creating Industrial Labels You can quickly create labels for special industrial applications, such as cable wraps, flags, patch panels, terminal blocks, or modules. You can create fixed length labels or self-laminated labels. Hot keys are available for each of the label types available. The current label type is displayed in the Caption bar. By default, the label type is General with no special formatting, text centered, and the length automatically determined by the amount of text. 6