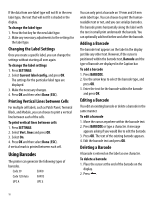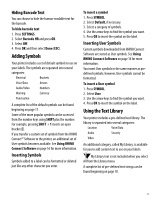Dymo Rhino 6000 Industrial Label Printer User Guide - Page 21
Using Printer Memory, Saving a Label File, Recalling a Label File from Memory, Cleaning Your Printer
 |
View all Dymo Rhino 6000 Industrial Label Printer manuals
Add to My Manuals
Save this manual to your list of manuals |
Page 21 highlights
Using Printer Memory The printer has a powerful memory feature that can store label files for later recall. The number of label files that can be stored is dependent on the size of the label files and the number of images they contain. The more images a file contains, the less memory that is available for storing label files. Saving a Label File You can save label files for later use. When you save a label file, all the label text and formatting are saved. A label file name can be up to 20 alphanumeric characters in length. To save a label file 1. Create the labels in your label file. 2. Press SAVE. 3. Use the arrow keys to select New and press OK. 4. Enter a name for your label file and press OK. 5. Press CLR to start a new label. Recalling a Label File from Memory Once a label is saved to memory, you can recall the label to print or edit. Recalling a label replaces the current label. To recall a label from memory 1. Press RECALL. The memory locations are displayed. 2. Use the arrow keys to move to the memory location that contains the label you want and press OK. A message appears confirming that you want to clear the current label text and formatting. 3. Press OK. Deleting a Label File from Memory When you no longer need a stored label, you can delete it from memory. To delete a label from memory 1. Press RECALL. The saved label files are displayed. 2. Use the arrow keys to move to the label file you wish to delete. 3. Press and then press OK to clear the memory location. Cleaning Your Printer Your printer is designed to give you long and troublefree service, while requiring very little maintenance. Clean your printer from time to time to keep it working properly. To clean the print head 1. Remove the tape cassette. 2. Remove the cleaning tool from inside the tape cassette door. 3. Gently wipe the padded side of the tool across the print head. 15