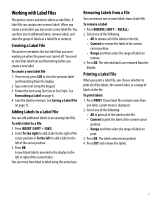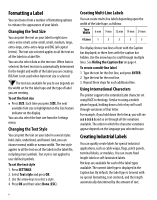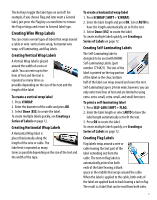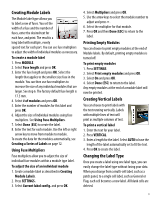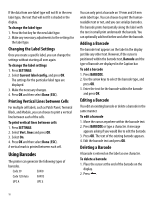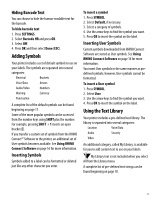Dymo Rhino 6000 Industrial Label Printer User Guide - Page 16
Changing the Label Settings, Printing Vertical Lines between Cells, Using Barcodes, Adding a Barcode
 |
View all Dymo Rhino 6000 Industrial Label Printer manuals
Add to My Manuals
Save this manual to your list of manuals |
Page 16 highlights
If the data from one label type will not fit in the new label type, the text that will not fit is shaded in the display. To change the label type 1. Press the hot key for the new label type. 2. Make any necessary adjustments to the settings for the label type. Changing the Label Settings Once you create a specific label, you can change the settings without starting all over again. To change the label settings 1. Press SETTINGS. 2. Select Current label config. and press OK. The settings for the particular label type are displayed. 3. Make the necessary changes. 4. Press OK and then select Done (ESC). Printing Vertical Lines between Cells For multiple cell labels, such as Patch Panel, Terminal Block, and Module, you can choose to print a vertical line between each of the cells. To print vertical lines between cells 1. Press SETTINGS. 2. Select Vert. lines and press OK. 3. Select On. 4. Press OK and then select Done (ESC). A vertical mark is printed between each cell. Using Barcodes The printer can generate the following types of barcodes. Code 39 EAN 8 Code 128 Auto EAN13 UPC A UPC E You can only print a barcode on 19 mm and 24 mm wide label tape. You can choose to print the humanreadable text or not, and you can serialize barcodes. The barcode prints horizontally along the label with the text in small print underneath the barcode. You can optionally add text before and after the barcode. Adding a Barcode The barcode text appears on the label in the display just like any other text. However, if the cursor is positioned within the barcode text, Barcode and the type of barcode are displayed in the Caption bar. To add a barcode 1. Press BARCODE. 2. Use the arrow keys to select the barcode type, and press OK. 3. Enter the text for the barcode within the barcode and press OK. Editing a Barcode You edit an existing barcode or delete a barcode in the same manner. To edit a barcode 1. Move the cursor anywhere within the barcode text. 2. Press BARCODE or type a character. A message appears asking if you would like to edit the barcode. 3. Press OK. The text of the existing barcode appears. 4. Edit the barcode text and press OK. Deleting a Barcode A barcode is entered on the label as one character. To delete a barcode 1. Place the cursor at the end of the barcode on the display. 2. Press . 10