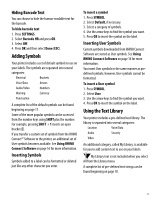Dymo Rhino 6000 Industrial Label Printer User Guide - Page 22
Using RHINO Connect Software, Connecting to your Computer - drivers
 |
View all Dymo Rhino 6000 Industrial Label Printer manuals
Add to My Manuals
Save this manual to your list of manuals |
Page 22 highlights
Using RHINO Connect Software Your printer can be used as a standalone label printer or you can print labels directly from your computer using RHINO Connect Software. This software is optional, and is not included with all printers. RHINO Connect Software offers the following features: • Upload and download label files for in-the-field and on-demand printing • Insert customized graphics, logos, symbols, and industry terms • Import data from any Windows program • Create labels using the step-by-step wizard • Print labels directly from RHINO Connect Software Visit www.dymo.com for more information about obtaining the software. In addition, you can download a free Windows printer driver so you can print directly to your RHINO printer from any Windows application. Connecting to your Computer The printer connects to your computer using the USB connection located on the bottom of the printer. Figure 6 While data is being transferred between the printer and your computer, PC Connected... Do not disconnect is displayed on the printer and you cannot use any of the printer functions. Refer to the RHINO Connect Software Online Help for complete information about using the printer while connected to your computer. 16