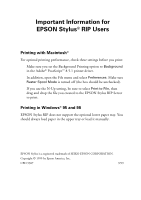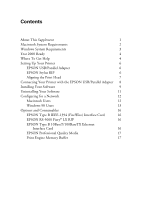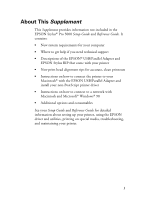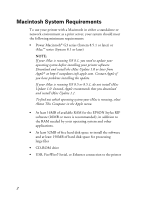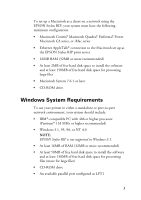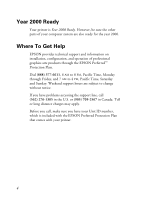Epson Stylus Pro 5000 User Manual
Epson Stylus Pro 5000 - Print Engine Manual
 |
View all Epson Stylus Pro 5000 manuals
Add to My Manuals
Save this manual to your list of manuals |
Epson Stylus Pro 5000 manual content summary:
- Epson Stylus Pro 5000 | User Manual - Page 1
use the N-Up setting, be sure to select Print to File, then drag and drop the file you created to the EPSON Stylus RIP Server to print. Printing in Windows® 95 and 98 EPSON Stylus RIP does not support the optional lower paper tray. You should always load paper in the upper tray or load it manually - Epson Stylus Pro 5000 | User Manual - Page 2
Setting Up Your Printer 6 EPSON USB/Parallel Adapter 6 EPSON Stylus RIP 6 Aligning the Print Head 7 Connecting Your Printer with the EPSON USB/Parallel Adapter 8 Installing Your Software 9 Uninstalling Your Software 11 Configuring for a Network 12 Macintosh Users 12 Windows 98 Users - Epson Stylus Pro 5000 | User Manual - Page 3
in the EPSON Stylus® Pro 5000 Setup Guide and Reference Guide. It contains: • New system requirements for your computer • Where to get help if you need technical support • Descriptions of the EPSON® USB/Parallel Adapter and EPSON Stylus RIP that come with your printer • New print head alignment tips - Epson Stylus Pro 5000 | User Manual - Page 4
running OS 8.5 or 8.5.1, do not install iMac Update 1.0. Instead, Apple recommends that you download and install iMac Update 1.1. To find out which operating system your iMac is running, select About This Computer in the Apple menu. • At least 16MB of available RAM for the EPSON Stylus RIP software - Epson Stylus Pro 5000 | User Manual - Page 5
EPSON Stylus RIP print server • 16MB RAM (32MB or more recommended) • At least 2MB of free hard disk space to install the software and at least 150MB of free hard disk space for processing large files • Macintosh System 7.6.1 or later • CD-ROM drive Windows System Requirements To use your printer - Epson Stylus Pro 5000 | User Manual - Page 6
Year 2000 Ready Your printer is Year 2000 Ready. However, be sure the other parts of your computer system are also ready for the year 2000. Where To Get Help EPSON provides technical support and information on installation, configuration, and operation of professional graphics arts products through - Epson Stylus Pro 5000 | User Manual - Page 7
fax number to use this service. EPSON Referral Service For the location of your nearest Authorized EPSON Reseller or Customer Care Center, call (800) 922-8911. You can purchase ink cartridges, paper, manuals, and accessories from EPSON Accessories at (800) 873-7766 (U.S. sales only). In Canada - Epson Stylus Pro 5000 | User Manual - Page 8
Stylus RIP The EPSON Stylus RIP software lets you use your EPSON Stylus Pro 5000 as an Adobe® PostScript® 3™ (Windows NT® 4.0 and Macintosh) and PostScript Level 2 (Windows 95 and 98) compatible printer. It reads the Adobe PostScript files automatically created by the EPSON Stylus RIP printer driver - Epson Stylus Pro 5000 | User Manual - Page 9
unpacked and set up your printer, you need to run a print check and align the print head. To use the utility from your printer software, see pages 8-37 through 8-41 in your Reference Guide. To use the control panel, see pages 6-4 through 6-7 in your Reference Guide. NOTE: If you experience banding - Epson Stylus Pro 5000 | User Manual - Page 10
page 2-9 in your Setup Guide for instructions. To connect your computer and printer with the EPSON USB/Parallel Adapter, follow the steps below. You can connect your printer directly to a port on your computer or to a USB hub. If you have any printing problems when the printer is connected via a USB - Epson Stylus Pro 5000 | User Manual - Page 11
PC" on page 2-10 in your Setup Guide for instructions. The instructions apply to both Windows 95 and 98. Follow the steps below to install your non-PostScript printer driver on a Macintosh using the EPSON USB/Parallel Adapter. NOTE: If your iMac is running OS 8.1, you need to update your operating - Epson Stylus Pro 5000 | User Manual - Page 12
the on-screen instructions to install the printer driver and select a default paper size. 8. After EPSON USB/Parallel Adapter is securely connected, then reinstall the EPSON printer software as described on page 9. If you still have problems, contact your EPSON dealer or EPSON technical support - Epson Stylus Pro 5000 | User Manual - Page 13
the Printer Software (Windows 95)" on page 8-42 in your Reference Guide. The instructions apply to both Windows 95 and 98. For Macintosh users, follow these steps: 1. Insert the printer software CD-ROM in your drive. 2. Double-click the EPSON Installer icon. 3. At the printer driver installation - Epson Stylus Pro 5000 | User Manual - Page 14
as described in this section. Macintosh Users To set up the printer so that you can use it on an AppleTalk network, you need an optional EPSON Ethernet interface card for your printer. You'll first need to install the printer software on all the computers (see page 9). Then follow these steps - Epson Stylus Pro 5000 | User Manual - Page 15
zone you want to use. A list of all the printers connected to the selected zone appears on the right. Click the name assigned to the EPSON Stylus Pro 5000. click the name assigned to your printer 6. Turn on background printing if you want, then close the Chooser. Windows 98 Users If your computer - Epson Stylus Pro 5000 | User Manual - Page 16
the Windows 98 CD-ROM appears, insert the CD-ROM in the drive, then follow the on-screen messages. If a dialog box appears requesting you to restart your computer, do so. Then continue with step 5. 5. In the Control Panel, double-click Printers. 6. Right-click the EPSON Stylus Pro 5000 icon - Epson Stylus Pro 5000 | User Manual - Page 17
to Settings, and select Printers. 2. Right-click the EPSON Stylus Pro 5000 icon and choose Properties. 3. Click the Details tab. 4. Click the Add Port button, then click Browse to specify the network path to the printer. NOTE: To print from DOS applications as well as Windows applications, click the - Epson Stylus Pro 5000 | User Manual - Page 18
Guide. EPSON print engine performance, there will not be a significant performance difference between the FireWire, USB, serial, or parallel interfaces. EPSON RS-5000 Fiery® LX RIP EPSON and EFI® have joined forces to offer an optional standalone Fiery LX RIP (C850071) for the EPSON Stylus Pro 5000 - Epson Stylus Pro 5000 | User Manual - Page 19
Fast Page Mode only (three available slots). Any extra memory buffer can be used for client-free printing of multiple copies only. However, not all resolutions support multiple-copy mode. Memory for the EPSON Stylus Pro 5000 is not available through EPSON; contact your reseller for information. 17 - Epson Stylus Pro 5000 | User Manual - Page 20
this product, or (excluding the U.S.) failure to strictly comply with SEIKO EPSON CORPORATION's operating and maintenance instructions. SEIKO EPSON CORPORATION shall not be liable for any damages or problems arising from the use of any options or any consumable products other than those designated - Epson Stylus Pro 5000 | User Manual - Page 21
Printer Guide EPSON® Stylus® Pro 5000 Printed on recycled paper with at least 10% post-consumer content. - Epson Stylus Pro 5000 | User Manual - Page 22
's operating and maintenance instructions. SEIKO EPSON CORPORATION shall not be liable for any damages or problems arising from the use of any options or any consumable products other than those designated as Original EPSON Products or EPSON Approved Products by SEIKO EPSON CORPORATION. Part Number - Epson Stylus Pro 5000 | User Manual - Page 23
pursuant to Part 15 of the FCC Rules. These limits are designed to provide reasonable protection against harmful interference in a residential installation. This equipment generates, uses, and can radiate radio frequency energy and, if not installed and used in accordance with the instructions, may - Epson Stylus Pro 5000 | User Manual - Page 24
Important Safety Instructions 6 Chapter 1: Setting Up the Printer Unpacking the Printer 1-1 Installing the Optional Lower Paper Cassette 1-3 Installing the Paper Tray 1-5 Installing the Ink Cartridges 1-5 Loading Paper 1-8 Running a Printer Check 1-14 Aligning the Print Head 1-15 - Epson Stylus Pro 5000 | User Manual - Page 25
the Printer 4-8 Chapter 5: Troubleshooting Diagnosing Problems 5-1 Improving Print Quality 5-2 Solving General Printing Problems 5-4 Solving Paper or Other Substrate Problems 5-5 Appendix A: Switching Paper Trays Appendix B: Specifications Printing B-1 Paper B-2 Ink Cartridges - Epson Stylus Pro 5000 | User Manual - Page 26
to proofing grade media. Individual, high-capacity ink cartridges with auto ink-level detection provide increased productivity, east of use, and low per-copy printing costs. The EPSON Stylus Pro 5000's media handling flexibility lets you print on substrates from 4 × 6 inches up to 13 × 19 inches - Epson Stylus Pro 5000 | User Manual - Page 27
provide PostScript printing services to clients. • The RS 5000 Color Printing Guide provides an introduction to the basics of color theory and printing to the EPSON Stylus Pro 5000. It includes practical color printing tips and application-specific instructions for Macintosh and Windows. • Release - Epson Stylus Pro 5000 | User Manual - Page 28
4 gives instructions for replacing ink cartridges, running print head cleaning cycles, and cleaning and transporting the printer. Chapter 5 provides troubleshooting tips and solutions for any printing problems you may have. Appendix A describes how to switch paper tray covers, if you want to use the - Epson Stylus Pro 5000 | User Manual - Page 29
the following services: Electronic support services Service Access World Wide Web From the Internet, you can reach EPSON's Professional Graphics Home Page at http://prographics.epson.com. EPSON Internet FTP Site If you have Internet FTP capability, use your Web browser (or other software for - Epson Stylus Pro 5000 | User Manual - Page 30
Compliance You can purchase ink cartridges, paper and other substrates, manuals, accessories, and parts from EPSON Accessories at (800) 873-7766 (U.S. sales only). In Canada, please call (800) 873-7766 for dealer referral. ENERGY STAR Compliance As an ENERGY STAR Partner, EPSON has determined that - Epson Stylus Pro 5000 | User Manual - Page 31
does not exceed 15 amperes. Use of extension cords is not recommended. • Except as specifically explained in the documentation, do not attempt to service the printer or RIP yourself. • Unplug the printer or RIP and refer servicing to qualified service personnel under the following conditions: If - Epson Stylus Pro 5000 | User Manual - Page 32
to the print head. • Once you install an ink cartridge, do not remove the cartridge except to replace it with a new one (or transport the printer). • Install the ink cartridge immediately after you remove it from its package. Leaving the cartridge unpacked for a long time before use may result - Epson Stylus Pro 5000 | User Manual - Page 33
11-1 Unpacking the Printer Chapter 1: Setting Up the Printer To set up your EPSON Stylus Pro 5000, you need to unpack it and install the paper tray(s) and ink cartridges. Then you need to load paper, run a printer check, and align the print head. This chapter covers the following information: • - Epson Stylus Pro 5000 | User Manual - Page 34
. See the RIP Station 5000 Setup Guide for unpacking and setup instructions. The optional lower paper cassette is also packed in a separate box. TO UNPACK THE PRINTER: 1. Follow the instructions on the Notice Sheet to remove the tape and protective materials. Save all packaging so you can use it if - Epson Stylus Pro 5000 | User Manual - Page 35
box to remove the tape and protective materials. 2. Place the cassette where you want to use the printer, with the paper tray slot facing forward. 3. Place your printer on top of the cassette as shown: WARNING: Hold the bottom of the printer at the depression on the sides so your fingers don't get - Epson Stylus Pro 5000 | User Manual - Page 36
the Printer 4. Attach the printer and cassette using the two screws that come with the cassette. Use the hexagonal wrench that comes with the cassette to tighten the screws. WARNING: Do not try to move the paper cassette or printer without securing the screws; otherwise the cassette and printer may - Epson Stylus Pro 5000 | User Manual - Page 37
the printer as shown below: CAUTION: Be careful not to touch the black pad at the right end of the paper tray. Smudges and dirt on the pad may cause a paper feeding problem. If you installed the lower paper cassette, insert the paper tray that came with it. Installing the Ink Cartridges Always use - Epson Stylus Pro 5000 | User Manual - Page 38
11-6 Setting Up the Printer 2. Open the left and right ink cartridge compartment doors. black cyan NOTE: You can install the ink cartridges in any order; however, each slot can only hold the specified ink color: magenta yellow 3. Open one of the ink cartridge packages. WARNING: If ink gets on your - Epson Stylus Pro 5000 | User Manual - Page 39
other ink cartridges. 7. Close the ink compartment doors. The printer begins charging the advanced ink delivery system. The P Operate light flashes and the printer makes various sounds. Charging takes about 5 minutes. Do not turn off the printer or interrupt this important process or you'll use up - Epson Stylus Pro 5000 | User Manual - Page 40
Loading Paper Your EPSON Stylus Pro 5000 printer has four paper paths: two for the manual feed slots, one for the standard paper tray, and one for the optional lower paper cassette. See Chapter 2 for instructions on using the manual feed slots. Before you run a printer check and align the print head - Epson Stylus Pro 5000 | User Manual - Page 41
without paper guide roller (go to step 5) NOTE: Not all printers come with a paper guide roller. If yours doesn't have one, skip to step 5. 4. Slide the switch to the roller position that matches the paper size you are loading. Slide the roller all the way down for any paper other than A3 or - Epson Stylus Pro 5000 | User Manual - Page 42
11-10 Setting Up the Printer 5. If you're using legal-size or larger paper, release the extension lock and pull out the paper tray extension completely. 6. Slide both edge guides out as far as they will go. 7. Fan a stack of paper and then even the edges. - Epson Stylus Pro 5000 | User Manual - Page 43
of paper with the printable surface down and the right edge of the paper resting against the right side of the paper tray. Make sure the stack lies flat on the bottom of the tray. NOTE: Don't load paper above the arrow mark inside the left edge guide. 9. Slide the edge guides against the paper stack - Epson Stylus Pro 5000 | User Manual - Page 44
11-12 Setting Up the Printer 10. Close the paper guide roller if necessary. If your printer doesn't have one, go to step 11. 11. Close the paper tray cover. (If you pulled out the paper tray extension, slide out the cover extension before you close the cover.) paper tray cover extension 12. Push in - Epson Stylus Pro 5000 | User Manual - Page 45
and media type levers for the paper you're using. For letter-size coated paper, set the levers as follows: • Paper size: LTR • Media type: Photo Quality Paper The levers don't directly affect print quality, but they allow your software to verify that the print option settings for a job are correct - Epson Stylus Pro 5000 | User Manual - Page 46
can use the printer check to make sure that your printer is operating correctly. Running the check before you connect the printer to the RIP verifies that the printer itself is functioning. TO RUN A PRINTER CHECK: 1. Make sure the printer is turned off. 2. Make sure letter-size (or larger) paper is - Epson Stylus Pro 5000 | User Manual - Page 47
you align the print head. See page 4-1 for instructions. • If nothing prints at all, make sure your ink cartridges are correctly installed. Then run a cleaning cycle, as described on page 4-1. Aligning the Print Head Before you use the printer, you should align the print head to ensure accurate - Epson Stylus Pro 5000 | User Manual - Page 48
your selection. The printer prints seven patterns, similar to the ones below. The paper tray lights turn on and the P Operate and [ lower paper tray lights flash. 5. Determine which set of lines on the printed sheet is vertically aligned, and select the corresponding number using the Reset and - Epson Stylus Pro 5000 | User Manual - Page 49
6. Press the Cleaning button to enter your selection. The printer returns to the print head alignment mode. 7. If other numbered patterns in step 1 are misaligned, repeat steps 2 through 6. 8. When you're finished aligning the print head, press the P Operate button to save the alignment setting and - Epson Stylus Pro 5000 | User Manual - Page 50
Substrates Your EPSON Stylus Pro 5000 prints on a variety of substrates, from plain paper to high-quality coated and glossy media. With four paths to choose from (if you have the optional lower cassette), you can use paper from 4 × 6 inches to 13 × 19 inches. The straight-through manual feed slot - Epson Stylus Pro 5000 | User Manual - Page 51
slot manual slot Half letter/A5 or less × × Executive × × × × (7.5 × 10 in.) Letter/A4 × × × × Letter/A4 landscape × × × Legal × × × × Ledger/tabloid/A3/B × × × × (11 × 17 in.) Super A3/B × × × × (13 × 19 in.) Panoramic or × banner paper longer than 19 in. Using - Epson Stylus Pro 5000 | User Manual - Page 52
Using the Standard and Optional Paper Trays This allows your software to verify that the print option settings for a project are correct for the substrate you're using. If the print option settings for a job don't match the lever settings, you'll get an error message, and your job will not print - Epson Stylus Pro 5000 | User Manual - Page 53
/11 × 14 in. 210 × 297 mm Letter/8.5 × 11 in. No. 10/DL/C5/C6 envelopes Any other size Super A3/B A3 LGR LGL A4 LTR Envelope Other TO SET THE LEVERS AND USE THE CARDS: 1. Load paper or other substrate, following the instructions that begin on page 1-8. The trays can hold 250 sheets of plain - Epson Stylus Pro 5000 | User Manual - Page 54
windows. Paper Tray Tips Keep these tips in mind when you load paper in a tray: • Place the printable side of the paper face-down in the tray. If you're using preprinted paper, such as letterhead or forms, load it with the top edge leading into the printer. • Load paper before you send your print - Epson Stylus Pro 5000 | User Manual - Page 55
out of the lower paper cassette before you insert paper. NOTE: If you use paper longer than letter size in the lower tray, pull out the tray and cover extensions of the upper paper tray, so your printouts will be supported when they come out of the printer. To print on paper in the lower tray - Epson Stylus Pro 5000 | User Manual - Page 56
THE FRONT MANUAL SLOT: 1. Make sure the printer is turned on. 2. If you're using paper longer than letter size, pull out the paper tray extension and cover extension. Then close the cover. 3 cover extension 3. Align the right edge of the paper with the right edge guide and insert the paper in the - Epson Stylus Pro 5000 | User Manual - Page 57
on Various Substrates The printer automatically feeds the paper, and it starts printing when it receives a print job. 4. If the sheet doesn't eject completely, press the Eject button. Using the Rear Manual Feed Slot Use this slot when you need a straight-through paper path. You can feed substrates - Epson Stylus Pro 5000 | User Manual - Page 58
Slot 3. Open the rear manual slot cover. 4. Slide the edge guide to match the icon for your paper size. edge guide 5. Align the right edge of the paper with the edge guide and insert the paper in the slot, printable side up, until it meets resistance. NOTE: If you're using a long or heavy substrate - Epson Stylus Pro 5000 | User Manual - Page 59
't eject completely, press the Eject button. Printing on EPSON Paper and Film You can use many types of coated, glossy, plain paper, and other substrates with your EPSON Stylus Pro 5000. EPSON media, which is specially formulated for the inks used in your printer, ensure high-quality results. The - Epson Stylus Pro 5000 | User Manual - Page 60
22-11 Printing on EPSON Paper and Film NOTE: EPSON also provides specialty media for ink jet printers, including card stock, adhesive sheets, transparencies, and photo paper. For more information about ordering and using this media, call EPSON Accessories at (800) 873-7766 (U.S. sales only). In - Epson Stylus Pro 5000 | User Manual - Page 61
designed to print images ink is dry, place sheets of plain paper between the sheets of film to keep them from sticking together. Remember to place sheets printable side down in the paper trays and front manual feed slot, and printable side up when you use the rear manual feed slot. Some EPSON - Epson Stylus Pro 5000 | User Manual - Page 62
the Control Panel Lights Chapter 3: Monitoring the Printer The EPSON Stylus Pro 5000 includes a number of utilities for monitoring the printer's status. In addition to software utilities, the printer's control panel lights alert you when a problem occurs or your consumables run out. This chapter - Epson Stylus Pro 5000 | User Manual - Page 63
software, but paper is not loaded. Insert paper in the front or rear manual feed slot. Z Paper jam. [ [ Paper path cover is open. Turn off the printer and remove the jammed paper. See page 3-3. Close the paper path cover. See page 3-4. Ink out light flashing. \ Corresponding ink cartridge - Epson Stylus Pro 5000 | User Manual - Page 64
path. After you have removed the jammed paper, go to step 9. TO CLEAR A PAPER JAM: 1. Turn off the printer. 2. Remove the upper paper tray and check for jammed paper. 3. Gently pull out the jammed paper. If it comes out, replace the paper tray, turn the printer back on, and press the Eject button - Epson Stylus Pro 5000 | User Manual - Page 65
your printer has the lower paper cassette installed, remove the lower paper tray and check the inside of the paper cassette. 5. Open the rear manual feed cover. 6. Open the paper path cover, and if necessary, open the paper guide inside. 7. Gently pull out the jammed paper. paper guide paper path - Epson Stylus Pro 5000 | User Manual - Page 66
cover. Gently pull out the jammed paper. WARNING: Never reach into the printer when it is turned on. Remove paper carefully to avoid damaging any of the cables. 9. After you have removed the jammed paper, replace the paper trays, close the covers, and turn the printer back on. 10. Press the Eject - Epson Stylus Pro 5000 | User Manual - Page 67
Transporting the Printer Your EPSON Stylus Pro 5000 requires very little maintenance to keep working at its best. This chapter describes the following routine procedures: • Running a cleaning cycle • Running a printer operation check • Replacing ink cartridges • Cleaning the paper paths • Cleaning - Epson Stylus Pro 5000 | User Manual - Page 68
can also run the check while the printer is connected to the RIP, to determine whether any print head nozzles are clogged. TO RUN A PRINTER CHECK: 1. Make sure the printer is turned off. 2. Make sure letter-size (or larger) paper is loaded in the main paper tray. 3. Hold down the Reset button and - Epson Stylus Pro 5000 | User Manual - Page 69
'll also see an error message on the RIP control panel when one of your cartridges runs out of ink. magenta and yellow ink out lights CAUTION: To ensure high quality printing results, use genuine EPSON cartridges and do not refill them. Other products may cause damage to your printer not covered by - Epson Stylus Pro 5000 | User Manual - Page 70
and yellow is on the right. 3. Lift up the clamp for the empty cartridge, then carefully pull the cartridge straight out of the printer. WARNING: If ink gets on your hands, wash them thoroughly with soap and water. If ink gets in your eyes, flush them immediately with water. 4. Make sure the - Epson Stylus Pro 5000 | User Manual - Page 71
44-5 Replacing an Ink Cartridge 5. Insert the ink cartridge with the arrow mark face-up and the arrow pointing toward the printer. WARNING: To avoid injury, do not reach into the ink cartridge compartments. 6. Lower the clamp until it clicks into place. 7. Make sure the corresponding ink out light - Epson Stylus Pro 5000 | User Manual - Page 72
Maintaining and Transporting the Printer Cleaning the Paper Paths If a paper tray is not feeding properly, you can use a cleaning sheet to remove paper dust in the paper paths. Cleaning sheets are packed with some EPSON special media and are also available separately (order part number S041150). TO - Epson Stylus Pro 5000 | User Manual - Page 73
if lubrication is needed. TO CLEAN THE PRINTER: 1. Remove any paper in the printer and paper trays. Press the Eject button to eject any paper that has been fed into the printer. 2. Turn off the printer. Then unplug the power cord and disconnect it from the RIP. 3. Use a soft brush to carefully clean - Epson Stylus Pro 5000 | User Manual - Page 74
level when you move it. TO TRANSPORT THE PRINTER: 1. Turn on the printer. 2. Remove any paper in the printer and in the paper trays. Press the Eject button to eject any paper that has been fed into the printer. 3. Turn off the printer and make sure the print head is in the home (far right) position - Epson Stylus Pro 5000 | User Manual - Page 75
; then disconnect the RIP interface cable from the printer. 6. Remove the standard paper tray. If the optional lower paper cassette is installed, remove the lower tray. 7. Insert the protective materials you removed when you unpacked the printer. 8. If the optional lower paper cassette is installed - Epson Stylus Pro 5000 | User Manual - Page 76
, paper trays, power cord, and any other parts in the original boxes. Remember to keep the printer level during transport. To set up the printer after transporting it, follow the instructions in Chapter 1. Note the following: • The first time you print after transporting the printer, the print head - Epson Stylus Pro 5000 | User Manual - Page 77
is fixed. This chapter provides instructions for the following: • Diagnosing problems • Basic troubleshooting tips • Improving print quality • Solving general printing problems • Solving paper problems Diagnosing Problems Your EPSON Stylus Pro 5000 proofing system includes a number of ways to - Epson Stylus Pro 5000 | User Manual - Page 78
one of the cartridges is low on ink; then replace the cartridge. See page 4-3 for instructions. • Make sure the Print Mode setting for your print job matches the substrate you're using and the paper tray levers are set correctly. See Chapter 2 or your RIP Station 5000 User Guide for more information - Epson Stylus Pro 5000 | User Manual - Page 79
thick paper manually, follow the instructions on page 2-7. • If you're printing on glossy film or similar substrates, make sure you use a support sheet or sheet of plain paper under the paper stack. Don't load more than 30 sheets of glossy film in the tray. • If ink has leaked inside the printer - Epson Stylus Pro 5000 | User Manual - Page 80
off the printer and RIP, disconnect the cable, and run a printer check. See page 4-2 for instructions. • If the printer sounds like it's printing, but nothing prints, run one or more cleaning cycles. See page 4-1 for instructions. If the printer still doesn't print, replace the ink cartridges as - Epson Stylus Pro 5000 | User Manual - Page 81
paper handling problems by doing the following: • Use smooth, high-quality substrates designed for ink jet printers, and make sure they meet the specifications in Appendix B. • Make sure the paper or other substrate is dry and flat before loading it. • Follow all loading and handling instructions - Epson Stylus Pro 5000 | User Manual - Page 82
2 for guidelines. • You use a support sheet under the paper stack, if necessary. See page 2-11 for guidelines. Try using a cleaning sheet to clean the paper path. See page 4-6 for instructions. Single sheets don't feed from one of the manual feed slots. • Make sure the paper isn't too thick or - Epson Stylus Pro 5000 | User Manual - Page 83
if you have more than one printer with or without the lower paper cassette. However, if you switch paper trays, you'll also need to switch the tray covers, so that the manual feed guide is on the upper tray. TO SWITCH PAPER TRAY COVERS: 1. Remove the paper trays and then remove both covers - Epson Stylus Pro 5000 | User Manual - Page 84
AA-2 Switching Paper Trays 4. Remove the cover by lifting it up and toward you. The cover notches should slide easily off the paper tray posts. 5. Lower the other tray cover so that the notches slide straight down and fit on the posts. - Epson Stylus Pro 5000 | User Manual - Page 85
AA-3 Switching Paper Trays 6. Raise the cover up and make sure the notches click into place over the paper tray posts. 7. Close the paper tray cover. - Epson Stylus Pro 5000 | User Manual - Page 86
BB-1 Printing Appendix B: Specifications Printing Printing method On-demand ink jet Nozzle configuration 64 nozzles × 6 (black, cyan, magenta, yellow, light cyan, light magenta) Resolution Maximum 1440 dpi × 720 dpi Print direction Bidirectional with logic seeking Control code ESC/P Raster™ - Epson Stylus Pro 5000 | User Manual - Page 87
inches) A4 (210 × 297 mm) Super A3/B (13 × 19 inches) A4 (210 × 297 mm) Plain bond paper and special ink jet papers distributed by EPSON Transparencies and glossy film distributed by EPSON Glossy paper distributed by EPSON Self adhesive sheets distributed by EPSON 0.003 to 0.004 inch (0.08 to 0.11 - Epson Stylus Pro 5000 | User Manual - Page 88
attest to the quality of any non-EPSON brand or type of paper. Always test samples of paper stock before purchasing large quantities or printing large jobs. • Poor quality paper may reduce print quality and cause paper jams and other problems. If you encounter problems, switch to a higher grade of - Epson Stylus Pro 5000 | User Manual - Page 89
BB-4 Specifications Printable areas • Single sheets and ink jet cards A BL A: The minimum top margin is 0.12 inch (3.0 mm). B: The minimum left and right margins are 0.12 inch (3.0 mm). C: The minimum bottom margin - Epson Stylus Pro 5000 | User Manual - Page 90
The print capacity may vary, depending on how often you run cleaning cycles. ** Ink thaws and is usable after approximately 3 hours at 77 °F (25 °C). CAUTION: • To ensure good results, use genuine EPSON ink cartridges. Other products may cause damage to your printer not covered by EPSON's warranty - Epson Stylus Pro 5000 | User Manual - Page 91
Width: 25.2 inches (640 mm) Depth: 27.7 inches (704 mm) maximum Height: 8.8 inches (224 mm) • Printing (letter size paper, lower paper cassette installed) Width: 25.2 inches (640 mm) Depth: 21.4 inches (544 mm) maximum Height: 12.5 inches (318 mm) Weight 48.5 lb (22 kg) without the ink cartridges - Epson Stylus Pro 5000 | User Manual - Page 92
Specification Input voltage range Rated frequency range Input frequency range Rated current Power consumption 120V Model 220−240V Model 99 to 132V 198 to 264V 50 to 60 Hz 49.5 to 60.5 Hz 1.0A 0.5A Approx. 32W (ISO/IEC 10561 Letter Pattern) NOTE: Check the label on the back of the printer - Epson Stylus Pro 5000 | User Manual - Page 93
BB-8 Specifications Interfaces Parallel interface The built-in parallel interface supports compatibility and ECP modes. Compatibility mode • Forward channel Data format: 8-bit parallel, IEEE-1284 compatibility mode Synchronization: STROBE pulse Handshake timing: BUSY and ACKNLG signals - Epson Stylus Pro 5000 | User Manual - Page 94
BB-9 Interfaces Serial interface Standard: Based on RS-423 Synchronization: Synchronous Bit rate: Approximately 1.8 Mbps Handshaking: X-ON/X-OFF, DTR protocol Word format: Data bit: 8 bits Parity bit: None Start bit: 1 bit Stop bit: 1 bit Connector: 8-pin mini-circular connector - Epson Stylus Pro 5000 | User Manual - Page 95
2-12 Preferred Protection Plan, 4 Referral Service, 4 SoundAdvice, 4 World Wide Web site, 4 F Faint printouts, 5-3 Film, 2-10 to 2-12 Front manual feed slot, 2-7 to 2-8 G Glossy film, 2-3, 2-10 to 2-12 Glossy paper, 2-3, 2-10 to 2-11 Grainy printouts, 5-3 H Head, see Print head Help, EPSON, 4 to 5 - Epson Stylus Pro 5000 | User Manual - Page 96
2-10 to 2-11 Ink out lights, 3-2, 5-4 to 5-5 Interface specifications, B-8 to B-9 Internet, 4 J Jammed paper, 3-2 to 3-5, 5-4 to 5-5 L Levers, paper tray, 1-13, 2-2 to 2-5 Lights, control panel, 3-1 to 3-2, 5-4 to 5-5 Lower paper cassette installing, 1-3 to 1-4 loading paper, 2-6 M Manual feed slot - Epson Stylus Pro 5000 | User Manual - Page 97
diagnosing, 5-1 paper feeding, 5-5 to 5-6 print quality, 5-2 to 5-3 printer won't print, 5-4 to 5-5 R Rear manual feed slot, 2-8 to 2-10 S Safety approvals, B-7 instructions, 6 to 7 Self adhesive paper, 2-11, B-2 Smeared printouts, 5-3 Specifications electrical, B-7 environmental, B-7 ink cartridges - Epson Stylus Pro 5000 | User Manual - Page 98
sizes, 2-2, 2-4 specifications, B-2 to B-4 Support, EPSON, 4 to 5 Switching paper tray covers, A-1 to A-3 T Technical specifications, B-1 to B-9 Technical support, 4 to 5 Testing printer, 1-14 to 1-15, 4-2 to 4-3 Transparencies, 2-3, B-2 Transporting the printer, 4-8 to 4-10 Troubleshooting, 5-1 to
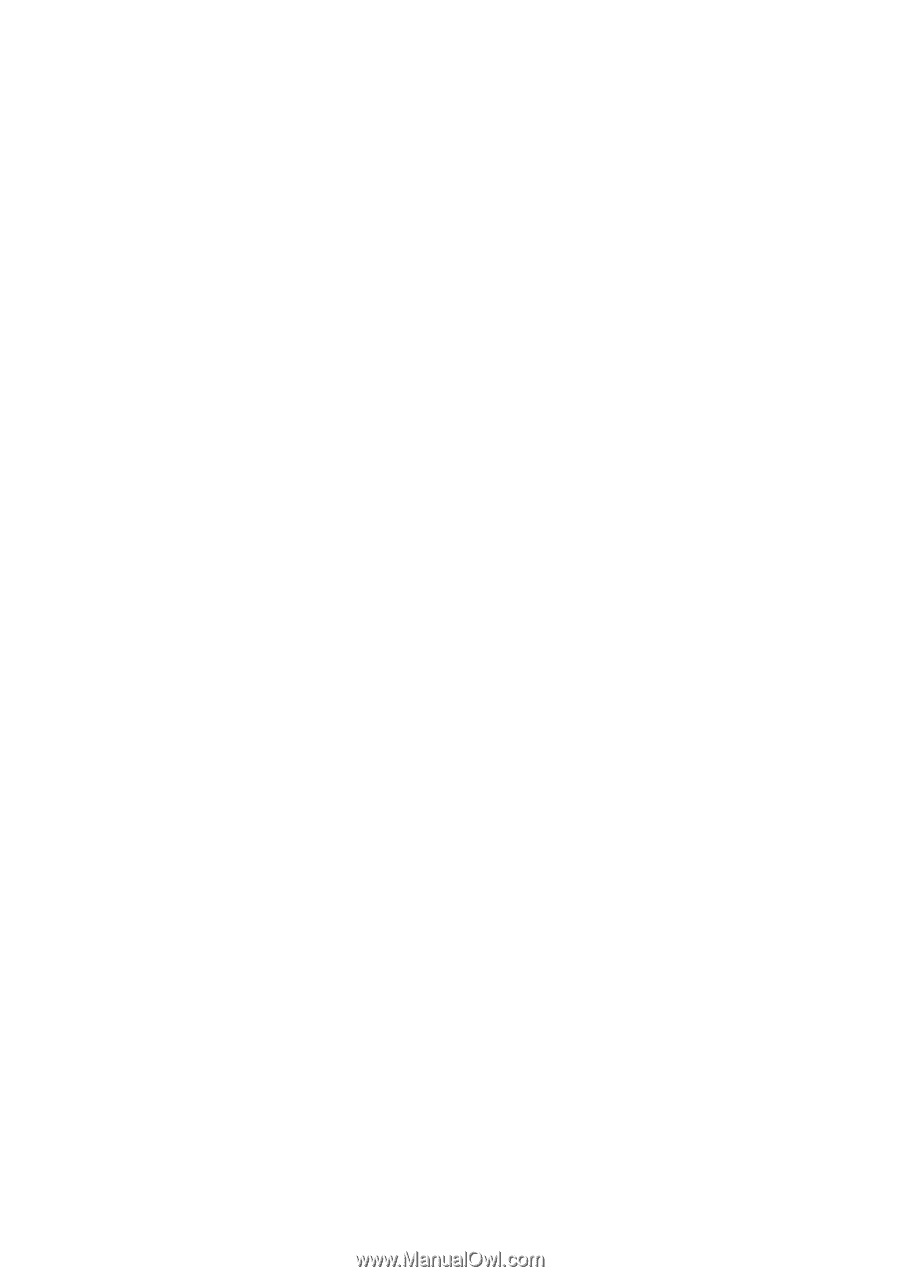
Important Information for
EPSON Stylus
®
RIP Users
Printing with Macintosh
®
For optimal printing performance, check these settings before you print:
Make sure you set the Background Printing option to
Background
in the Adobe
®
PostScript
™
8.5.1 printer driver.
In addition, open the File menu and select
Preferences
. Make sure
Raster Spool Mode
is turned off (the box should be unchecked).
If you use the N-Up setting, be sure to select
Print to File
, then
drag and drop the file you created to the EPSON Stylus RIP Server
to print.
Printing in Windows
®
95 and 98
EPSON Stylus RIP does not support the optional lower paper tray. You
should always load paper in the upper tray or load it manually.
EPSON Stylus is a registered trademark of SEIKO EPSON CORPORATION.
Copyright © 1999 by Epson America, Inc.
CPD 9387
9/99