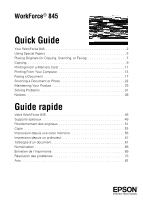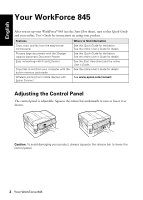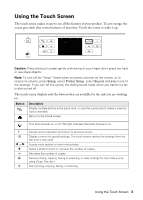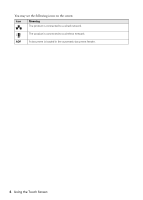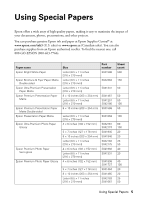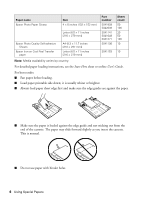Epson WorkForce 845 Quick Guide
Epson WorkForce 845 Manual
 |
View all Epson WorkForce 845 manuals
Add to My Manuals
Save this manual to your list of manuals |
Epson WorkForce 845 manual content summary:
- Epson WorkForce 845 | Quick Guide - Page 1
Copying, Scanning, or Faxing 7 Copying 9 Printing From a Memory Card 11 Printing From Your Computer 13 Faxing a Document 17 Scanning a Document or Photo 22 Maintaining Your Product 25 Solving Problems 31 Notices 38 Guide rapide Votre WorkForce 845 46 Supports spéciaux 49 Positionnement - Epson WorkForce 845 | Quick Guide - Page 2
your WorkForce® 845 (see the Start Here sheet), turn to this Quick Guide and your online User's Guide for instructions on using your product. Features Copy, scan, and fax from the easy-to-use control panel Process large documents with the 30-page capacity Automatic Document Feeder Easy networking - Epson WorkForce 845 | Quick Guide - Page 3
" heard when you press a button on the screen, or to reduce its volume, press Setup, select Printer Setup, select Sound, and adjust one of the settings. If you turn off the sound, the dialing sound made when you transmit a fax is also turned off. The touch screen displays only the buttons that are - Epson WorkForce 845 | Quick Guide - Page 4
You may see the following icons on the screen: Icon Meaning The product is connected to a wired network. The product is connected to a wireless network. ADF A document is loaded in the automatic document feeder. 4 Using the Touch Screen - Epson WorkForce 845 | Quick Guide - Page 5
Epson ink and paper at Epson Supplies Central® at www.epson.com/ink3 (U.S. sales) or www.epson.ca (Canadian sales). You can also purchase supplies from an Epson authorized reseller. To find the nearest one, call 800-GO-EPSON (800-463-7766). Paper name Epson 152 mm) 5 × 7 inches (127 × 178 mm) 8 × 10 - Epson WorkForce 845 | Quick Guide - Page 6
Paper name Epson Photo Paper Glossy Epson Photo Quality Self-adhesive Sheets Epson Iron-on Cool Peel Transfer paper Size 4 × 6 inches (102 × varies by country. For detailed paper loading instructions, see the Start Here sheet or online User's Guide. For best results: ■ Fan paper before loading. ■ - Epson WorkForce 845 | Quick Guide - Page 7
Originals for Copying, Scanning, or Faxing Before you copy, scan, or fax, place your documents on the scanner 10 legal-size sheets (single-sided only), in the ADF. 1. Open the ADF paper support, and then move the edge guide outward. 2. Fan the originals, then tap them on a flat surface to even the - Epson WorkForce 845 | Quick Guide - Page 8
3. Insert the originals face up, top edge first. The ADF icon appears on the screen. Note: If you're using the 2-up Copy layout, make sure the originals are loaded as shown below. 4. Slide the edge guide against the originals, but not too tight. 8 Using the Automatic Document Feeder - Epson WorkForce 845 | Quick Guide - Page 9
inch (127 × 178 mm), 8 × 10-inch (203 × 254 mm), letter(216 × 279 mm), or A4-size Epson photo paper (various types available) for instant photo reprints. See the online User's Guide for details. Copying a Document 1. Make sure your paper is loaded in one of the paper cassettes (see page 5). 2. Place - Epson WorkForce 845 | Quick Guide - Page 10
Quality, or Best. Note: To clear previously used copy settings, press C. For more information about copy settings, see your online User's Guide. 8. After you finish selecting settings, press OK. 9. Press x to begin copying. To cancel copying, press y. Note: When printing two-sided, if ink on the - Epson WorkForce 845 | Quick Guide - Page 11
and you're ready to print. See the online User's Guide for a list of compatible memory cards and instructions on copying memory card files between your product and a computer, and printing photos directly from your camera. Inserting the Card 1. Make sure your printer is turned on. 2. Insert your - Epson WorkForce 845 | Quick Guide - Page 12
See the online User's Guide for instructions on printing photo greeting cards, layout sheets, and proof sheets. 1. Load several sheets of Epson photo paper in cassette 1 (various types available; see page 5). 2. Press , if necessary, and select Print Photos. 3. Select View and Print Photos. 4. Press - Epson WorkForce 845 | Quick Guide - Page 13
instructions on printing, see the online User's Guide. Printing in Windows 1. Select the Print command in your application. Select your Epson product Click here to open your printer software 2. Select your product, then click the Preferences or Properties button. (If you see a Setup, Printer - Epson WorkForce 845 | Quick Guide - Page 14
settings. 8. Click OK or Print to start printing. A window will appear and show the progress of your print job. Printing With a Mac Follow the steps below to print from Mac OS X 10.5 to 10.6. If you're printing from Mac OS X 10.4, see your online User's Guide for instructions. 1. Open a photo or - Epson WorkForce 845 | Quick Guide - Page 15
or check for it at the bottom of this window. Copy and page settings Application settings Pop-up menu 5. Choose Print Settings from the pop-up menu, and select your Media Type, Print Quality, and other print settings. 6. For automatic duplex printing, choose Output Settings from the pop-up menu, and - Epson WorkForce 845 | Quick Guide - Page 16
your print job, click the printer icon in the Dock. Selecting the Correct Paper Type Select the correct Paper Type (Windows) or Media Type (Mac OS X) setting in your printer software so the ink coverage can be adjusted accordingly. For this paper/media Select this setting Plain paper Epson - Epson WorkForce 845 | Quick Guide - Page 17
fax up to 30 pages at a time. Note: You can also send/receive faxes from your computer using the Epson FAX Utility. For more information, see the online User's Guide : Select Setup > Restore Default Settings > Reset All Settings. This procedure will erase all of your network settings and fax data. - Epson WorkForce 845 | Quick Guide - Page 18
's Guide for instructions on resetting them. Entering Your Sender Name 1. Press if necessary, then select Setup. 2. Press l or r and select Fax Settings. Then press l or r and select Header. 3. Select Fax Header. You see the fax keypad. 4. Use the keypad to enter the header information (see page 19 - Epson WorkForce 845 | Quick Guide - Page 19
Setup. 2. Press l or r and select Fax Settings. 3. Select Communication, then Rings to Answer. 4. Press u or d to select the number of rings, then press OK. Select more rings than you use for the answering machine. Note: Set the printer ringer to answer one - Epson WorkForce 845 | Quick Guide - Page 20
your speed dial list, see the next section. To send a fax from your computer using the Epson FAX Utility, see your online User's Guide. 1. Place your original(s) for faxing (see page 7). 2. Press , if necessary, and select Fax. To fax a two-sided document, place your document in the ADF. Press - Epson WorkForce 845 | Quick Guide - Page 21
. If the light is off, press . Note: To change the number of rings before the product answers, see page 19. If you run out of paper during printing, you see an error message. Load more paper and press x to continue. Note: To manually receive a fax, see your online User's Guide. Receiving Faxes 21 - Epson WorkForce 845 | Quick Guide - Page 22
10.6" on page 24. 1. Place your original document or photo as shown on page 7. 2. Press if necessary and select Scan. 3. Press l or r to select one of the product is connected over a network. Press OK to begin scanning. Once your image is scanned, you see its icon in Windows Explorer or Mac Finder, - Epson WorkForce 845 | Quick Guide - Page 23
page 24. For detailed scanning instructions, see the online User's Guide. 1. Place your original document or photo as shown on page 7. 2. Do one of the following to start Epson Scan: ■ Windows: Double-click the EPSON 3. Epson Scan opens in Office Mode the first time you use it. (You can change the - Epson WorkForce 845 | Quick Guide - Page 24
as Image Capture and select your product from the DEVICES or SHARED list, if necessary. 2. If you would like to select scan settings, such as Color Restoration and file save settings, click Show Details. 3. Click the Scan button to begin scanning. Your image is saved to the folder selected in the - Epson WorkForce 845 | Quick Guide - Page 25
Maintaining Your Product Follow the instructions in this chapter to check and clean the print head nozzles, check ink levels, and replace ink cartridges. If you need to align the print head, see the online User's Guide. Caution: To keep your product looking new, don't place anything on top of the - Epson WorkForce 845 | Quick Guide - Page 26
product on and wait at least six hours to let any dried ink soften. Then try cleaning the print head again. If quality does not improve, one of the ink cartridges may need to be replaced. If that doesn't help, contact Epson as described on page 36. If you do not use your product often, it is a good - Epson WorkForce 845 | Quick Guide - Page 27
's Guide for more information. If the black cartridge is expended, you must replace it to continue printing. 1. Press if necessary and select Setup. 2. Select Ink Levels. The ink cartridge status is displayed. See page 28 to replace a cartridge if necessary. 3. Press OK to exit. In Windows, a window - Epson WorkForce 845 | Quick Guide - Page 28
is low or expended, you see a message on the LCD screen indicating which color to replace. Press OK. If you're replacing a cartridge before you see a message on the LCD screen, press Setup, select Maintenance, then select Ink Cartridge Replacement. 3. Raise the scanner. 28 Replacing Ink Cartridges - Epson WorkForce 845 | Quick Guide - Page 29
not take the used cartridge apart or try to refill it. Warning: If ink gets on your skin, wash it off thoroughly with soap and water. If it gets in your eyes, flush them immediately with water. If you still have discomfort or vision problems, see a doctor immediately. Keep ink cartridges out of the - Epson WorkForce 845 | Quick Guide - Page 30
securely. Then press OK again. If you remove a low or expended ink cartridge, you cannot reinstall and use the cartridge. Note: If you replaced a cartridge while copying a document or photo, cancel printing and make sure your original is still placed correctly on the document table. Then copy - Epson WorkForce 845 | Quick Guide - Page 31
check the basic troubleshooting suggestions below, or your online User's Guide. Problems and Solutions Check the solutions below if you're having trouble using your Epson product. Note: If the screen is dark, press the touch screen to wake the printer from sleep mode. Network Problems If you have - Epson WorkForce 845 | Quick Guide - Page 32
window (Mac OS X) ■ Make sure the printer driver was installed correctly and that your computer's TCP/IP settings are configured correctly. ■ Make sure the product is connected to the same network as your Mac. The product's WiFi light is on but you cannot print ■ Your router might not be assigning - Epson WorkForce 845 | Quick Guide - Page 33
Printing stops when an ink cartridge is expended. If a color cartridge is expended, you may be able to continue printing temporarily with black ink; see the online User's Guide for more information. If the black cartridge is expended, you must replace it to continue printing. Paper Feeding Problems - Epson WorkForce 845 | Quick Guide - Page 34
the paper cassettes, then check for jammed paper inside the printer. 5. If the error message is still not cleared, turn the printer off, unplug it, and disconnect any cables. Then remove the paper cassettes, carefully stand the printer on its side, and remove any paper. 34 Problems and Solutions - Epson WorkForce 845 | Quick Guide - Page 35
, brighter, or glossy side). ■ For the best print quality, use Epson papers (see page 5) and genuine Epson ink cartridges (see page 28). ■ Make sure the type of paper you loaded matches the paper type setting on the control panel or in your printer software (see page 16). Problems and Solutions 35 - Epson WorkForce 845 | Quick Guide - Page 36
to common problems. You can download drivers and documentation, get FAQs and troubleshooting advice, or e-mail Epson with your questions. Speak to a Support Representative Before you call Epson for support, please have the following information ready: ■ Product name (WorkForce 845) ■ Product serial - Epson WorkForce 845 | Quick Guide - Page 37
genuine Epson ink and paper at Epson Supplies Central at www.epson.com/ink3 (U.S. sales) or www.epson.ca (Canadian sales). You can also purchase supplies from an Epson authorized reseller. To find the nearest one, call 800-GO-EPSON (800-463-7766). Other Software Technical Support ABBYY® FineReader - Epson WorkForce 845 | Quick Guide - Page 38
Instructions Before using your Epson product, read and follow these safety instructions: ■ Be sure to follow all warnings and instructions occurs to the plug, replace the cord or consult has only one correct orientation are subject to rapid changes in heat or humidity, or store the printer outdoors. ■ - Epson WorkForce 845 | Quick Guide - Page 39
adjust controls that are not covered by the operating instructions. ■ When storing or transporting the product, do not tilt it, stand it on its side, or turn it upside down; otherwise ink may leak from the cartridges. ■ Always keep this guide handy. Touch Screen Safety ■ Use only a dry, soft cloth - Epson WorkForce 845 | Quick Guide - Page 40
with water. If you still have discomfort or vision problems, see a doctor immediately. ■ Do not put your hand inside the product or touch any cartridges during printing. ■ Leave the ink cartridges installed. Removing the cartridges can dehydrate the print head and may prevent the product from - Epson WorkForce 845 | Quick Guide - Page 41
Model: Epson Multifunction printer C423A registration number and the ringer equivalence number (REN) for this equipment. You must, upon request, provide this information to your local telephone company. The information associated with the services all devices connected to one line should not exceed - Epson WorkForce 845 | Quick Guide - Page 42
. If you experience trouble with this equipment, please contact: Name: Address: Telephone: Epson America, Inc. 3840 Kilroy Airport Way, Long Beach, CA 90806 U.S.A. (562) 981-3840 The telephone company may ask that you disconnect this equipment from the network until the problem has been corrected - Epson WorkForce 845 | Quick Guide - Page 43
purchase. What Epson Will Do To Correct Problems: Should your Epson printer prove defective during the warranty period, please call the Epson Connection at (562) 276-4382 (U.S.) or (905) 709-3839 (Canada) for warranty repair instructions and return authorization. An Epson service technician will - Epson WorkForce 845 | Quick Guide - Page 44
the replacement. Epson requires a debit or a credit card number to secure the cost of the replacement printer in the event that you fail to return the defective one. If Epson authorizes repair instead of exchange, Epson will direct you to send your printer to Epson or its authorized service center - Epson WorkForce 845 | Quick Guide - Page 45
Seiko Epson Corporation's operating and maintenance instructions. Seiko Epson Corporation shall not be liable for any damages or problems Epson Exceed Your Vision is a registered logomark of Seiko Epson Corporation. WorkForce is a registered trademark and Epson Connection is a service mark of Epson - Epson WorkForce 845 | Quick Guide - Page 46
Français Votre WorkForce 845 Après avoir configuré votre WorkForce® 845 (voyez la feuille Point de départ), consultez ce Guide rapide et le Guide de l'utilisateur en ligne pour des instructions sur l'utilisation du produit. Fonctions Copiez, numérisez et télécopiez à partir du panneau de commande - Epson WorkForce 845 | Quick Guide - Page 47
Utilisation de l'écran tactile L'écran tactile simplifie l'utilisation des nombreuses fonctions de l'imprimante. Afin de réduire la consommation d'énergie, l'écran tactile s'assombrit après quelques minutes d'inactivité. Touchez l'écran pour annuler le mode veille. Mise en garde : Appuyez dé - Epson WorkForce 845 | Quick Guide - Page 48
Les icônes suivantes s'affichent à l'écran de l'imprimante : Icône Signification Le produit est relié à un réseau câblé. Le produit est relié à un réseau sans fil. ADF Un document est chargé dans le chargeur automatique de documents. 48 Utilisation de l'écran tactile - Epson WorkForce 845 | Quick Guide - Page 49
présentation haute qualité 8 × 10 po (203 × 254 mm) - Mat recto verso Epson Papier pour présentation - Mat Epson Lettre (8,5 × 11 po; 216 × 279 mm) Papier photo ultra haute qualité - Glacé Epson 4 × 6 po (102 × 152 mm) 5 × 7 po (127 × 178 mm) 8 × 10 po (203 × 254 mm) Lettre (8,5 × 11 po; 216 - Epson WorkForce 845 | Quick Guide - Page 50
papier Papier photo - Glacé Epson Feuilles autocollantes de qualité photo Epson Papier décalque au fer chaud transférable à froid Epson Dimensions 4 × 6 po ( supports peut varier selon le pays. Pour des directives détaillées sur le chargement du papier, voyez la feuille Point de départ ou le Guide - Epson WorkForce 845 | Quick Guide - Page 51
verso) ou 10 feuilles de format légal (recto seulement) dans le chargeur automatique de documents. 1. Soulevez le support à papier du chargeur automatique de documents, puis déplacez le guide-papier vers l'extérieur. 2. Ventilez les documents originaux, puis appuyez sur ceux-ci sur une surface plane - Epson WorkForce 845 | Quick Guide - Page 52
s'affiche sur l'écran. Remarque : Si vous utilisez la disposition Copie 2 en 1, assurez-vous que les originaux sont chargés comme montré ci-dessous. 4. Faites glisser le guide-papier contre les originaux, sans trop serrer. 52 Utilisation du chargeur automatique de documents - Epson WorkForce 845 | Quick Guide - Page 53
le chargeur automatique de documents, vous pouvez copier jusqu'à 30 pages à la fois. Remarque : Vous pouvez utiliser l'option Copie/restauration photos pour copier des photos sur du papier photo Epson de format 4 × 6 po (102 × 152 mm), 5 × 7 po (127 × 178 mm), 8 × 10 po (203 × 254 mm), lettre ou A4 - Epson WorkForce 845 | Quick Guide - Page 54
elle), Format perso (pour sélectionner un pourcentage), Ajuster page (pour redimensionner l'image automatiquement pour qu'elle tienne sur appuyez sur C. Pour plus d'information sur les paramètres de copie, consultez le Guide de l'utilisateur en ligne. 8. Après avoir fait la sélection de vos paramè - Epson WorkForce 845 | Quick Guide - Page 55
l'impression. Consultez le Guide de l'utilisateur en ligne pour obtenir une liste de cartes mémoire compatibles et des instructions sur la copie de fichiers moire ou de mettre l'appareil hors tension : ■ Windows : Cliquez avec le bouton droit de la souris sur le nom de votre carte - Epson WorkForce 845 | Quick Guide - Page 56
le Guide de l'utilisateur en ligne pour obtenir les instructions sur l'impression de cartes de voeux avec photos, de feuilles de disposition et de feuilles de vérification. 1. Chargez plusieurs feuilles de papier photo Epson dans le bac 1 (plusieurs types disponibles; voyez la page - Epson WorkForce 845 | Quick Guide - Page 57
®. Pour des directives détaillées sur l'impression, consultez le Guide de l'utilisateur en ligne. Impression sous Windows 1. Sélectionnez la commande d'impression dans votre application. Sélectionnez votre imprimante Epson. Cliquez ici pour ouvrir votre logiciel d'impression. 2. Sélectionnez votre - Epson WorkForce 845 | Quick Guide - Page 58
lectionnez toujours le paramètre Source et Type qui convient au papier que vous utilisez (voyez la page 60). Pour utiliser du papier ordinaire dans les deux bacs d'alimentation, sélectionnez Cassette 1 puis affiche et indique la progression de votre travail d'impression. 58 Impression sous Windows - Epson WorkForce 845 | Quick Guide - Page 59
X 10.5 à 10.6. Si vous imprimez sous Mac OS X 10.4, consultez le Guide de l'utilisateur en ligne pour des directives. 1. Ouvrez une photo ou un document dans . Sélectionnez votre imprimante Epson. Au besoin, cliquez pour agrandir. 4. Sélectionnez les paramètres de copie et page de base. Pour l' - Epson WorkForce 845 | Quick Guide - Page 60
Consultez le Guide de l'utilisateur paramètre Type (Windows) ou Support (Mac OS X) Epson Papier photo ultra haute qualité - Glacé Epson Papier photo haute qualité - Glacé Epson Papier photo - Glacé Epson Papier photo haute qualité - Semi-glacé Epson Papier pour présentation haute qualité - Mat Epson - Epson WorkForce 845 | Quick Guide - Page 61
pages à la fois. Remarque : Vous pouvez aussi envoyer/recevoir une télécopie à partir de votre ordinateur en utilisant l'utilitaire Epson FAX Utility. Pour obtenir plus d'information, consultez le Guide votre fournisseur de service DSL pour obtenir le filtre nécessaire. Télécopie d'un document 61 - Epson WorkForce 845 | Quick Guide - Page 62
téléphone. Epson ne peut garantir la compatibilité avec la voix par IP, les systèmes de téléphonie par câble ou les services numériques : Pour sélectionner d'autres paramètres ou utiliser l'utilitaire Epson FAX Utility, consultez le Guide de l'utilisateur en ligne. Entrée des renseignements d'en-tê - Epson WorkForce 845 | Quick Guide - Page 63
lectionnez En-tête fax. Le pavé numérique s'affiche. 4. Utilisez ce pavé pour saisir les renseignements de l'en-tête (voyez la page 63). Vous Appuyez sur l ou r et sélectionnez Paramètres fax. 3. Sélectionnez Communication et sélectionnez ensuite Sonnerie avant réponse. Configuration des fonctions - Epson WorkForce 845 | Quick Guide - Page 64
à partir de votre ordinateur en utilisant l'utilitaire Epson FAX Utility, consultez le Guide de l'utilisateur en ligne. 1. Placez votre ou vos originaux pour la télécopie (voyez la page 51). 2. Appuyez au besoin sur , et sélectionnez Fax. Pour télécopier un document recto verso, placez votre - Epson WorkForce 845 | Quick Guide - Page 65
ou r et sélectionnez Paramètres fax. 3. Sélectionnez Configuration numérisation OK. Remarque : Si le format des pages de la télécopie entrante est supérieur chargé ou sera imprimée sur plusieurs pages, selon le paramètre Réduction auto le produit réponde, voyez la page 63. Lorsqu'il manque de papier - Epson WorkForce 845 | Quick Guide - Page 66
risation sous Mac OS X 10.6 » à la page 68. 1. Placez l'original de votre document ou photo comme montré à la page 51. 2. Appuyez sur , au besoin, et sé les applications de courriel de type MAPI tel que Microsoft® Outlook, Windows Live Mail, Mac Mail et Entourage, mais non avec les applications de - Epson WorkForce 845 | Quick Guide - Page 67
taillées sur la numérisation, consultez le Guide de l'utilisateur en ligne. 1. Placez l'original de votre document ou photo comme montré à la page 51. 2. Effectuez l'une des étapes suivantes pour lancer Epson Scan : ■ Windows : Double-cliquez sur l'icône EPSON Scan sur le bureau. ■ Mac OS X 10.4 et - Epson WorkForce 845 | Quick Guide - Page 68
4. Cliquez sur Numériser. L'image est numérisée et son icône s'affiche dans l'explorateur Windows ou le Finder de Mac. Numérisation sous Mac OS X 10.6 Vous pouvez numériser les originaux de documents et de photos et les sauvegarder - Epson WorkForce 845 | Quick Guide - Page 69
d'encre. Pour aligner la tête d'impression, voyez le Guide de l'utilisateur en ligne. Mise en garde : Afin que votre produit Epson conserve son apparence neuve, ne placez aucun objet sur son Ensuite, appuyez sur OK pour nettoyer la tête d'impression (voyez la page 70). Entretien de l'imprimante 69 - Epson WorkForce 845 | Quick Guide - Page 70
des cartouches d'encre doit possiblement être remplacée. Si le problème persiste, communiquez avec Epson tel que décrit à la page 81. Si vous n'utilisez pas souvent l'imprimante, il est conseillé d'imprimer quelques pages au moins une fois par mois pour maintenir une bonne qualité d'impression. 70 - Epson WorkForce 845 | Quick Guide - Page 71
rifier les niveaux d'encre en tout temps sur l'écran ACL. Pour vérifier les niveaux d'encre au moyen de votre logiciel Windows ou Mac OS X, consultez les directives du Guide de l'utilisateur en ligne. Remarque : L'impression cesse lorsqu'une cartouche d'encre est épuisée. Si une cartouche d'encre de - Epson WorkForce 845 | Quick Guide - Page 72
Remarque : Nous vous recommandons d'utiliser des cartouches d'encre Epson d'origine et de ne pas les remplir. L'utilisation d'autres produits risque de nuire à la qualité d'impression et d'endommager l'imprimante. Le rendement des cartouches varie considé - Epson WorkForce 845 | Quick Guide - Page 73
3. Soulevez le scanner. 4. Ouvrez le couvercle des cartouches. Pressez la languette de la cartouche et tirez-la vers le haut. Mettez la cartouche au rebut en prenant les précautions nécessaires. Ne démontez pas la cartouche usée et ne tentez pas de la remplir. Avertissement : En cas de contact de l' - Epson WorkForce 845 | Quick Guide - Page 74
de cartouches et appuyez dessus pour l'enclencher. Une fois que vous avez terminé de remplacer toutes les cartouches, fermez le couvercle du support de cartouches et appuyez dessus jusqu'à ce qu'il s'enclenche. 8. Abaissez le scanneur pour commencer le chargement du système de distribution d'encre - Epson WorkForce 845 | Quick Guide - Page 75
suggestions de dépannage de base ci-dessous ou encore le Guide de l'utilisateur en ligne. Problèmes et solutions Consultez les solutions des pages suivantes lorsque des problèmes se produisent pendant l'utilisation du produit Epson. Remarque : Si l'écran devient sombre, appuyez sur l'écran tactile - Epson WorkForce 845 | Quick Guide - Page 76
sur le réseau. ■ Epson Scan n'est pas disponible sous Mac OS X 10.6; consultez la page 68 pour obtenir les directives Epson Event Manager n'est pas bloquée par votre pare-feu ou logiciel de sécurité. ■ Si vous numérisez un document de grande taille à haute résolution, une erreur de communication - Epson WorkForce 845 | Quick Guide - Page 77
■ Si la communication réseau est interrompue pendant le lancement d'Epson Scan, quittez l'application, attendez quelques secondes, puis relancez-la. Si Epson Scan ne redémarre pas, mettez l'imprimante hors tension puis sous tension, et relancez l'application Epson Scan. Vérifiez le paramètre Délai - Epson WorkForce 845 | Quick Guide - Page 78
■ Si le papier est coincé, suivez les étapes affichées sur l'écran ACL. Au besoin, vérifiez les zones suivantes : 1. Soulevez le scanneur et retirez doucement tout papier coincé à l'intérieur. 2. Retirez l'unité recto verso de l'arrière de l'imprimante et vérifiez pour tout papier coincé. 3. Retirez - Epson WorkForce 845 | Quick Guide - Page 79
de documents et retirez le papier coincé. Ensuite, soulevez le capot du scanneur et retirez toute page coincée sous celui-ci. Mise en garde : N'essayez pas de retirer les pages sans d'abord soulever le capot du chargeur automatique de documents, au risque d'endommager son mécanisme d'entra - Epson WorkForce 845 | Quick Guide - Page 80
ètres Fax, et ensuite, sélectionnez Communication. Désactivez les paramètres V.34 et ECM (Error Correction papiers Epson (voyez la page 49) et les cartouches d'encre Epson d'origine (voyez la page 72). d'aligner la tête d'impression. Consultez le Guide de l'utilisateur en ligne pour les directives. - Epson WorkForce 845 | Quick Guide - Page 81
l'aide Soutien technique Epson Soutien Internet Consultez le site Web de soutien d'Epson à epson.ca/support et sélectionnez votre à Epson. Pour parler à un représentant du soutien technique Avant de communiquer avec Epson, ayez ces renseignements à portée de main : ■ Nom du produit (WorkForce 845) - Epson WorkForce 845 | Quick Guide - Page 82
Avis Consignes de sécurité importantes Avant d'utiliser votre produit Epson, lisez et suivez les consignes de sécurité ci-après : ■ Observez les directives et les avertissements indiqués sur l'imprimante. ■ N'utilisez que le type de source d'alimentation - Epson WorkForce 845 | Quick Guide - Page 83
car les cartouches d'encre risquent de fuir. ■ Gardez toujours le présent guide à portée de main. Consignes de sécurité concernant l'écran tactile ■ Utilisez ou chimiques. ■ Si l'écran tactile est endommagé, communiquez avec Epson. Si la solution à cristaux liquides entre en contact avec vos - Epson WorkForce 845 | Quick Guide - Page 84
Consignes de sécurité concernant les réseaux sans fil ■ N'utilisez pas le produit dans des installations médicales ou à proximité d'équipements médicaux. Les ondes radio émises par le produit peuvent nuire au fonctionnement des équipements médicaux. ■ Gardez l'imprimante à au moins 22 cm (9 po) des - Epson WorkForce 845 | Quick Guide - Page 85
en garde : Pour réduire le risque d'incendie, n'utilisez qu'un cordon de télécommunication de calibre 26 AWG ou supérieur. Déclaration de conformité Selon la norme 47CFR indésirable. Nom commercial : Epson Type de produit : Imprimante multifonction Modèle : C423A Déclaration de conformité 85 - Epson WorkForce 845 | Quick Guide - Page 86
de téléphone. La connexion aux lignes communes est sujette aux tarifs en vigueur pour ce vous donner l'occasion d'éviter l'interruption de votre service téléphonique. Ce produit n'est pas conçu communiquer avec : Nom : Adresse : Téléphone : Epson America, Inc. 3840 Kilroy Airport Way, Long Beach, - Epson WorkForce 845 | Quick Guide - Page 87
protection des consommateurs de services téléphoniques (Telephone dans la partie supérieure ou inférieure de chaque page transmise ou de la première page, la date et l'heure de l'envoi du message assurez-vous que l'installation du présent modèle C423A ne désactive pas l'équipement d'alarme. Si vous - Epson WorkForce 845 | Quick Guide - Page 88
et devez défrayer les coûts d'expédition vers et depuis le centre de service autorisé Epson. Lorsqu'une intervention au titre de la garantie nécessite l'échange du produit ou d'une pièce, l'élément remplacé devient propriété d'Epson. Le produit ou la pièce de remplacement pourra être neuf ou remis - Epson WorkForce 845 | Quick Guide - Page 89
de vous, visitez notre site Web à l'adresse : http://www.epson.ca. Pour obtenir les coordonnées du centre de service après-vente Epson le plus près de votre domicile, visitez http://www.epson.ca/support. Ou encore, écrivez-nous à l'adresse : Epson America, Inc., P.O. Box 93012, Long Beach, CA 90809 - Epson WorkForce 845 | Quick Guide - Page 90
de Seiko Epson Corporation. Les renseignements contenus dans le présent guide concernent uniquement ce produit Epson. Epson ne peut et Epson Exceed Your Vision est un logo déposé de Seiko Epson Corporation. WorkForce est une marque déposée et Epson Connection est une marque de service d'Epson - Epson WorkForce 845 | Quick Guide - Page 91
- Epson WorkForce 845 | Quick Guide - Page 92
CPD-34336 Printed in XXXXXX Pays d'impression : XXXXXX
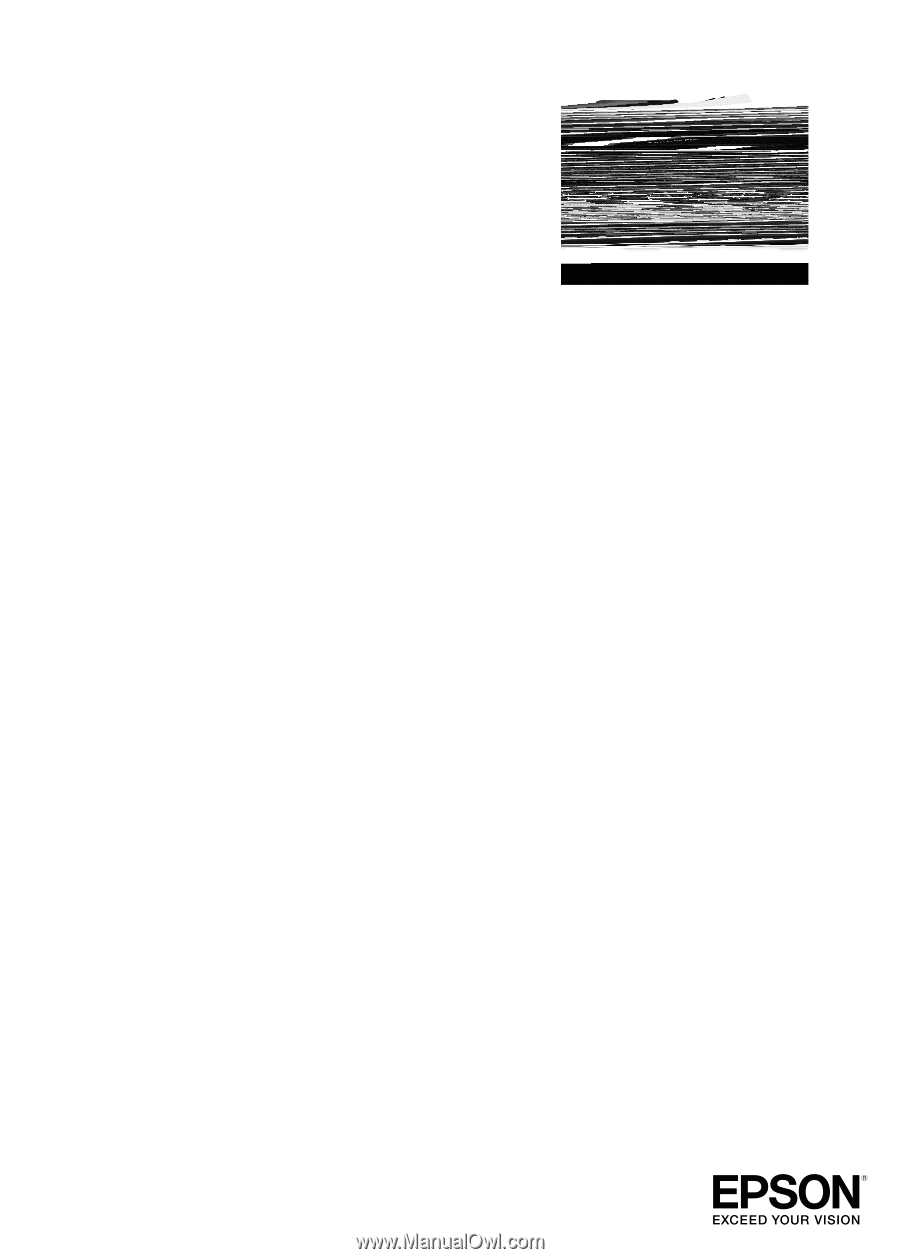
WorkForce
®
845
Quick Guide
Your WorkForce 845. . . . . . . . . . . . . . . . . . . . . . . . . . . . . . . . . . . . . . . . . . . . . 2
Using Special Papers . . . . . . . . . . . . . . . . . . . . . . . . . . . . . . . . . . . . . . . . . . . . 5
Placing Originals for Copying, Scanning, or Faxing. . . . . . . . . . . . . . . . . . . . . . 7
Copying. . . . . . . . . . . . . . . . . . . . . . . . . . . . . . . . . . . . . . . . . . . . . . . . . . . . . . . 9
Printing From a Memory Card . . . . . . . . . . . . . . . . . . . . . . . . . . . . . . . . . . . . 11
Printing From Your Computer. . . . . . . . . . . . . . . . . . . . . . . . . . . . . . . . . . . . . 13
Faxing a Document. . . . . . . . . . . . . . . . . . . . . . . . . . . . . . . . . . . . . . . . . . . . . 17
Scanning a Document or Photo . . . . . . . . . . . . . . . . . . . . . . . . . . . . . . . . . . . 22
Maintaining Your Product . . . . . . . . . . . . . . . . . . . . . . . . . . . . . . . . . . . . . . . . 25
Solving Problems . . . . . . . . . . . . . . . . . . . . . . . . . . . . . . . . . . . . . . . . . . . . . . 31
Notices . . . . . . . . . . . . . . . . . . . . . . . . . . . . . . . . . . . . . . . . . . . . . . . . . . . . . . 38
Guide rapide
Votre WorkForce 845 . . . . . . . . . . . . . . . . . . . . . . . . . . . . . . . . . . . . . . . . . . . 46
Supports spéciaux . . . . . . . . . . . . . . . . . . . . . . . . . . . . . . . . . . . . . . . . . . . . . 49
Positionnement des originaux . . . . . . . . . . . . . . . . . . . . . . . . . . . . . . . . . . . . 51
Copie . . . . . . . . . . . . . . . . . . . . . . . . . . . . . . . . . . . . . . . . . . . . . . . . . . . . . . . 53
Impression depuis une carte mémoire. . . . . . . . . . . . . . . . . . . . . . . . . . . . . . 55
Impression depuis un ordinateur . . . . . . . . . . . . . . . . . . . . . . . . . . . . . . . . . . 57
Télécopie d’un document . . . . . . . . . . . . . . . . . . . . . . . . . . . . . . . . . . . . . . . . 61
Numérisation . . . . . . . . . . . . . . . . . . . . . . . . . . . . . . . . . . . . . . . . . . . . . . . . . 66
Entretien de l’imprimante . . . . . . . . . . . . . . . . . . . . . . . . . . . . . . . . . . . . . . . . 69
Résolution des problèmes . . . . . . . . . . . . . . . . . . . . . . . . . . . . . . . . . . . . . . . 75
Avis. . . . . . . . . . . . . . . . . . . . . . . . . . . . . . . . . . . . . . . . . . . . . . . . . . . . . . . . . 82