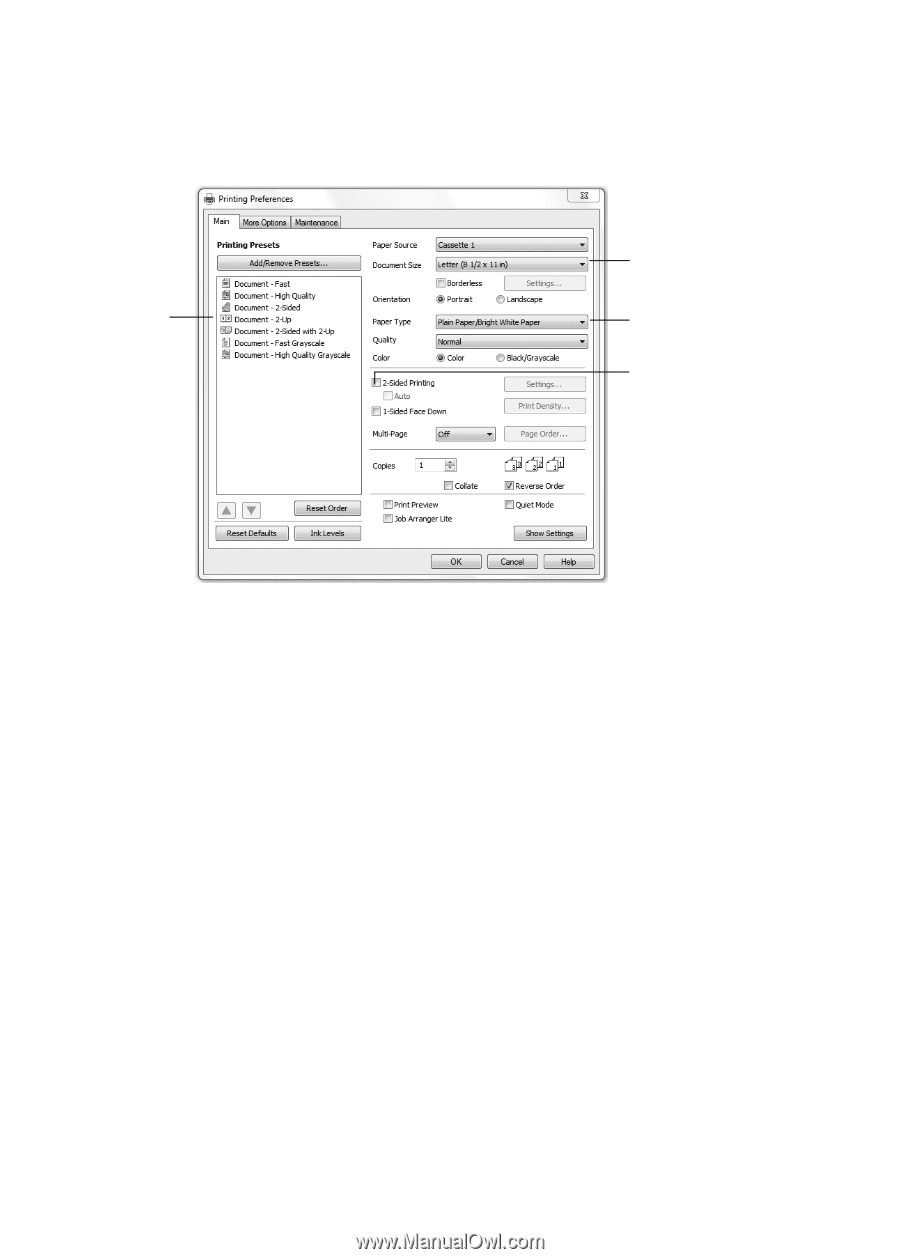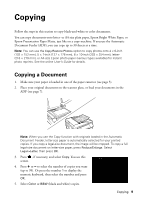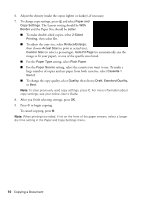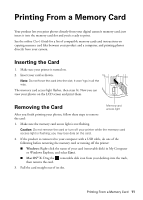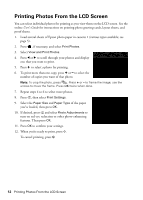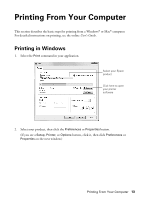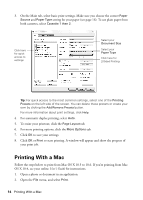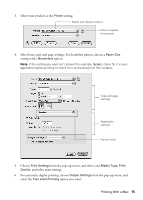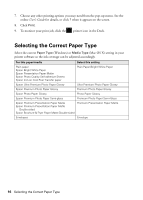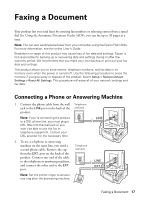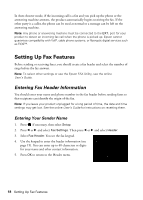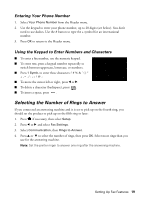Epson WorkForce 845 Quick Guide - Page 14
Printing With a Mac - help
 |
View all Epson WorkForce 845 manuals
Add to My Manuals
Save this manual to your list of manuals |
Page 14 highlights
3. On the Main tab, select basic print settings. Make sure you choose the correct Paper Source and Paper Type setting for your paper (see page 16). To use plain paper from both cassettes, select Cassette 1 then 2. Click here for quick access to settings Select your Document Size Select your Paper Type Click here for 2-Sided Printing Tip: For quick access to the most common settings, select one of the Printing Presets on the left side of the screen. You can delete these presets or create your own by clicking the Add/Remove Presets button. For more information about print settings, click Help. 4. For automatic duplex printing, select Auto. 5. To resize your printout, click the Page Layout tab. 6. For more printing options, click the More Options tab. 7. Click OK to save your settings. 8. Click OK or Print to start printing. A window will appear and show the progress of your print job. Printing With a Mac Follow the steps below to print from Mac OS X 10.5 to 10.6. If you're printing from Mac OS X 10.4, see your online User's Guide for instructions. 1. Open a photo or document in an application. 2. Open the File menu, and select Print. 14 Printing With a Mac