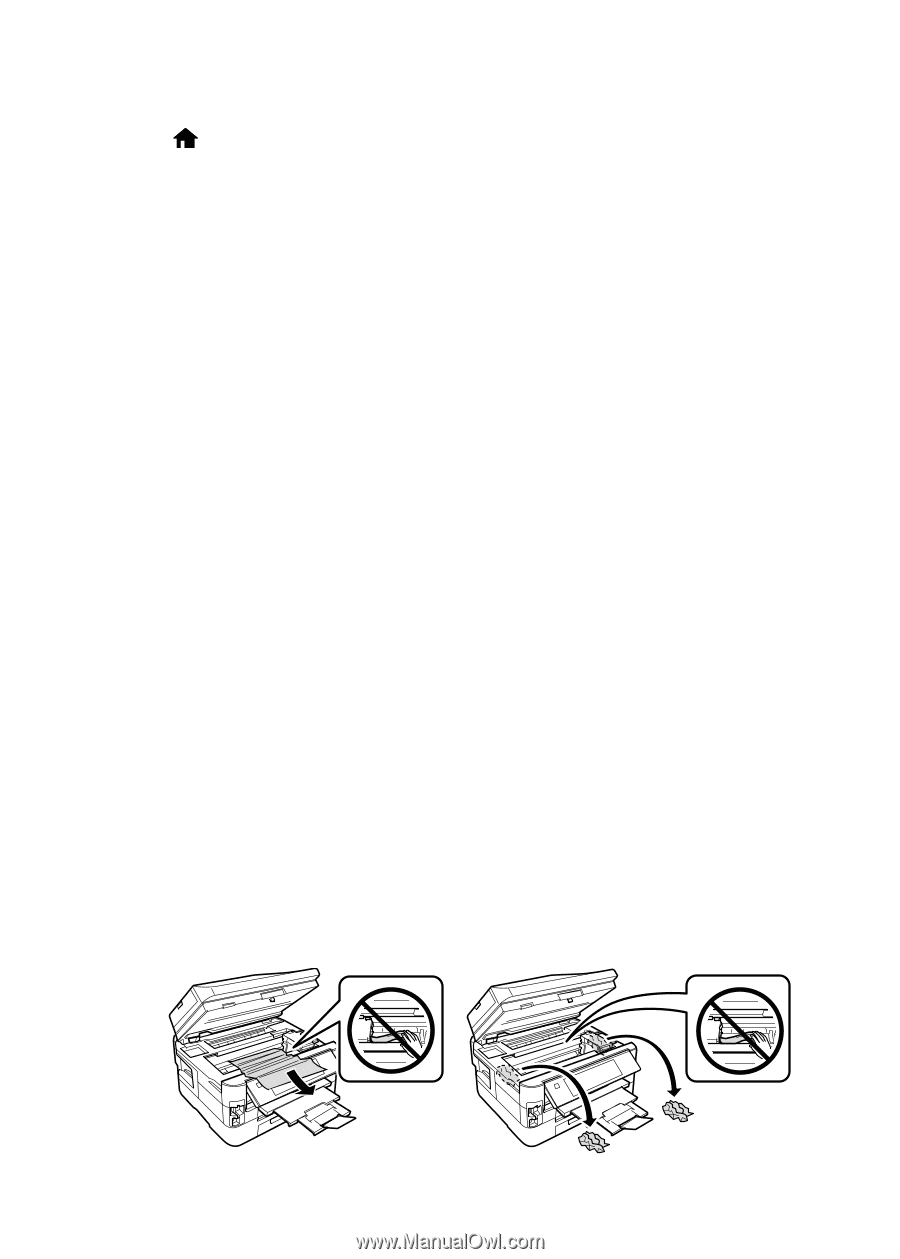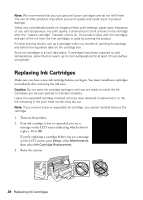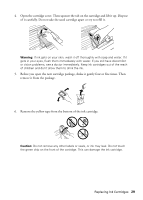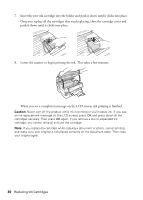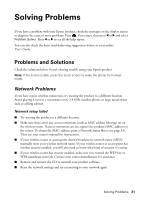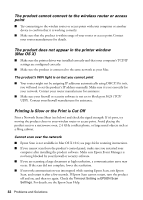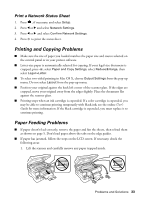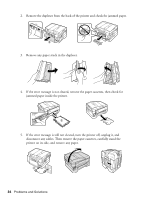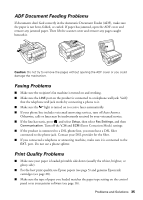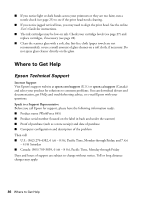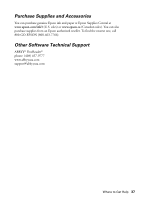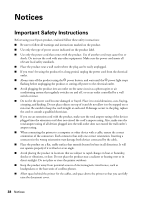Epson WorkForce 845 Quick Guide - Page 33
Printing and Copying Problems, Paper Feeding Problems, Print a Network Status Sheet
 |
View all Epson WorkForce 845 manuals
Add to My Manuals
Save this manual to your list of manuals |
Page 33 highlights
Print a Network Status Sheet 1. Press , if necessary, and select Setup. 2. Press l or r and select Network Settings. 3. Press l or r and select Confirm Network Settings. 4. Press x to print the status sheet. Printing and Copying Problems ■ Make sure the size of paper you loaded matches the paper size and source selected on the control panel or in your printer software. ■ Letter-size paper is automatically selected for copying. If your legal-size document is cropped, press x, select Paper and Copy Settings, select Reduce/Enlarge, then select Legal->Letter. ■ To select two-sided printing in Mac OS X, choose Output Settings from the pop-up menu. Do not select Layout from the pop-up menu. ■ Position your original against the back left corner of the scanner glass. If the edges are cropped, move your original away from the edges slightly. Place the document flat against the scanner glass. ■ Printing stops when an ink cartridge is expended. If a color cartridge is expended, you may be able to continue printing temporarily with black ink; see the online User's Guide for more information. If the black cartridge is expended, you must replace it to continue printing. Paper Feeding Problems ■ If paper doesn't feed correctly, remove the paper and fan the sheets, then reload them as shown on page 5. Don't load paper above the tabs on the edge guides. ■ If paper has jammed, follow the steps on the LCD screen. If necessary, check the following areas: 1. Lift the scanner and carefully remove any paper trapped inside. Problems and Solutions 33