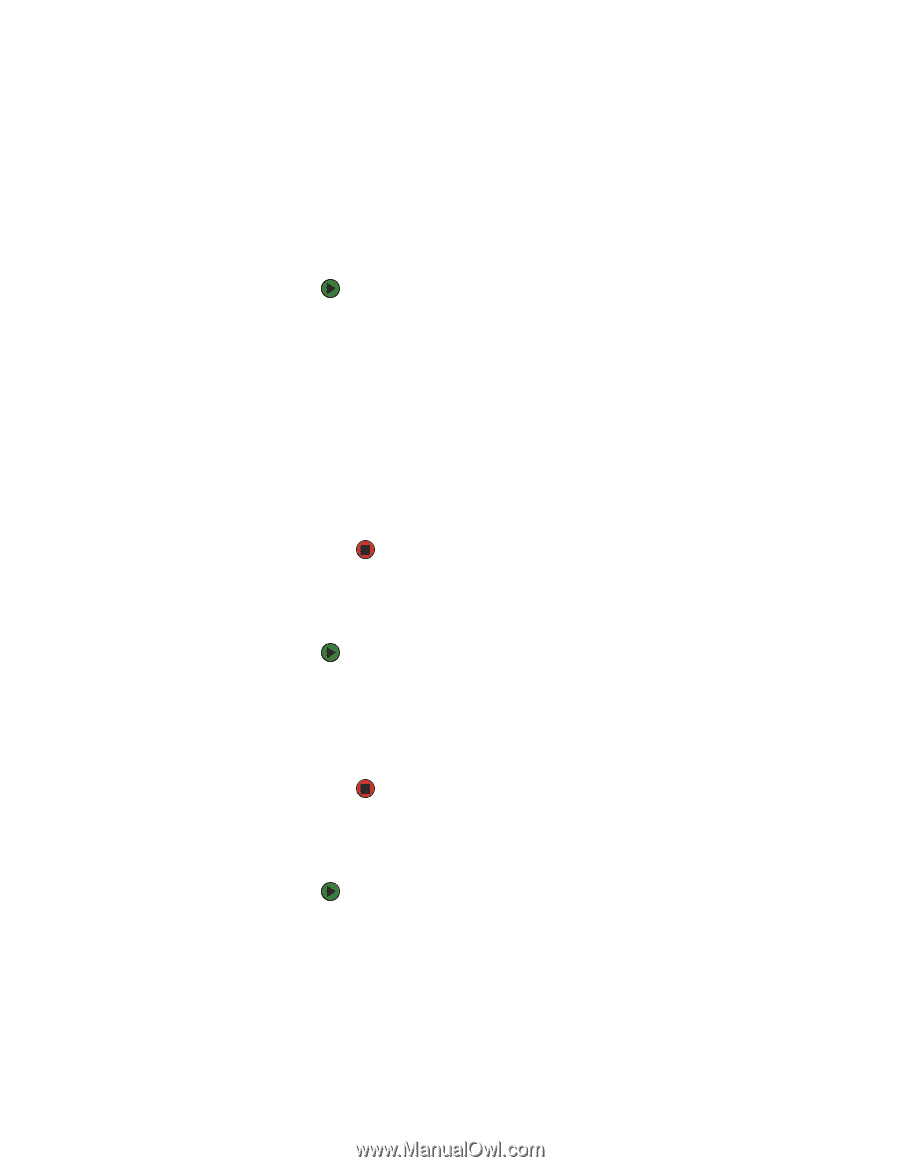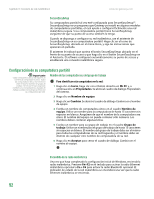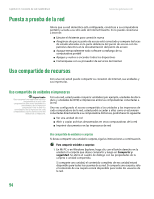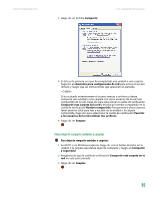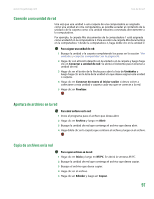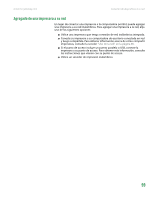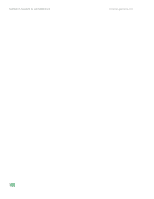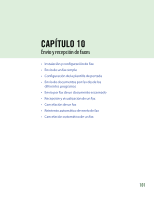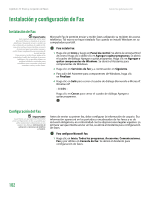Gateway MX6936m 8511192 - GUIA DEL USUARIO Computadora Gateway - Page 104
Conexión a una unidad de red, Apertura de archivos en la red, Para asignar una unidad de red
 |
View all Gateway MX6936m manuals
Add to My Manuals
Save this manual to your list of manuals |
Page 104 highlights
www.mx.gateway.com Uso de la red Conexión a una unidad de red Una vez que una unidad o una carpeta de una computadora es asignada como una unidad en otra computadora, es posible acceder al contenido de la unidad o de la carpeta como si la unidad estuviera conectada directamente a la computadora. Por ejemplo, la carpeta Mis documentos de la computadora 1 está asignada como unidad Z en la computadora 2. Para acceder a la carpeta Mis documentos en la computadora 1 desde la computadora 2, haga doble clic en la unidad Z. Para asignar una unidad de red: 1 Busque la unidad o la carpeta completando los pasos en la sección "Ver unidades y carpetas compartidas", en la página 96. 2 Haga clic con el botón derecho en la unidad o en la carpeta y luego haga clic en Conectar a unidad de red. Se abrirá el Asistente para Conectar a unidad de red. 3 Haga clic en el botón de la flecha para abrir la lista de Unidades y luego haga clic en la letra de la unidad a la que desea asignar esta unidad o carpeta. 4 Haga clic en Conectar de nuevo al iniciar sesión si desea volver a conectarse a esta unidad o carpeta cada vez que se conecte a la red. 5 Haga clic en Finalizar. Apertura de archivos en la red Para abrir archivos en la red: 1 Inicie el programa para el archivo que desea abrir. 2 Haga clic en Archivo y luego en Abrir. 3 Busque la unidad de red que contenga el archivo que desea abrir. 4 Haga doble clic en la carpeta que contiene el archivo y luego en el archivo. Copia de archivos en la red Para copiar archivos en la red: 1 Haga clic en Inicio y luego en Mi PC. Se abrirá la ventana Mi PC. 2 Busque la unidad de red que contenga el archivo que desea copiar. 3 Busque el archivo que desea copiar. 4 Haga clic en el archivo. 5 Haga clic en Edición y luego en Copiar. 97