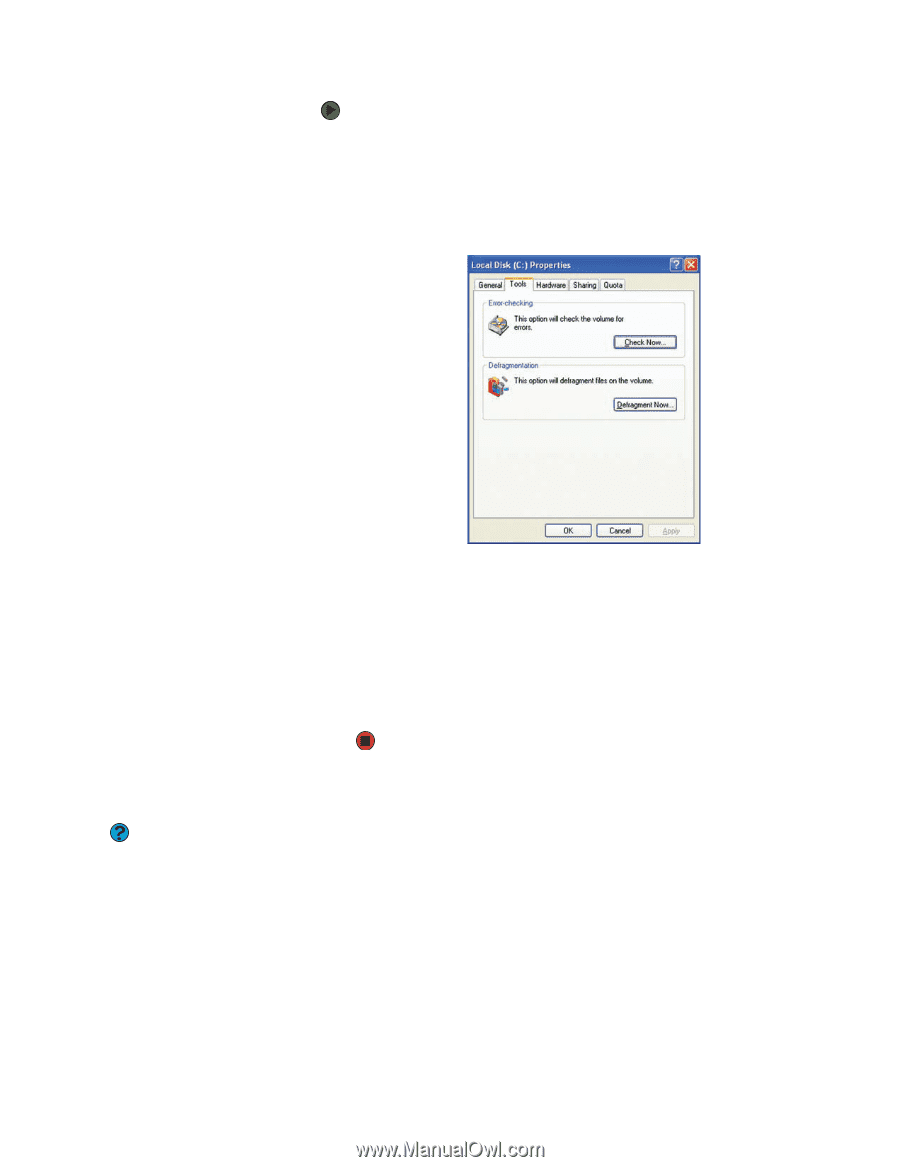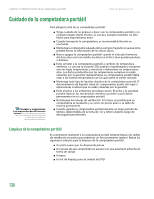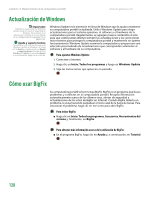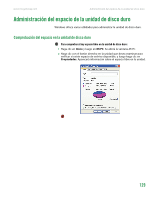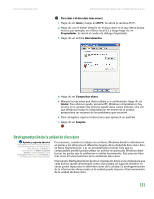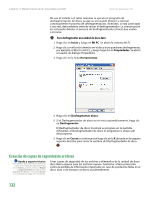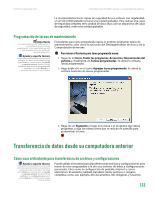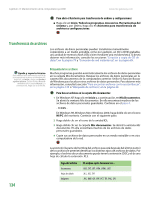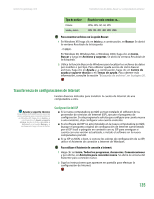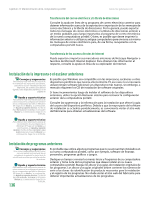Gateway MX6936m 8511192 - GUIA DEL USUARIO Computadora Gateway - Page 138
Desfragmentación de la unidad de disco duro, Para saber si el disco duro tiene errores
 |
View all Gateway MX6936m manuals
Add to My Manuals
Save this manual to your list of manuals |
Page 138 highlights
www.mx.gateway.com Administración del espacio de la unidad de disco duro Para saber si el disco duro tiene errores: 1 Haga clic en Inicio y luego en Mi PC. Se abrirá la ventana Mi PC. 2 Haga clic con el botón derecho en el disco duro en el que desea buscar errores, por ejemplo, en el Disco local (C:) y luego haga clic en Propiedades. Se abrirá el cuadro de diálogo Propiedades. 3 Haga clic en la ficha Herramientas. 4 Haga clic en Comprobar ahora. 5 Marque las opciones que desee utilizar y, a continuación, haga clic en Iniciar. Para obtener ayuda, presione F1. Windows comprobará si hay errores en la unidad. Este proceso puede durar varios minutos. Una vez que Windows finaliza la comprobación de errores en la unidad, proporciona un resumen de los problemas que encontró. 6 Para corregirlos, siga las instrucciones que aparecen en pantalla. 7 Haga clic en Aceptar. Desfragmentación de la unidad de disco duro Ayuda y soporte técnico Para obtener más información acerca de cómo desfragmentar la unidad de disco duro, haga clic en Inicio y, a continuación, en Ayuda y soporte técnico. Escriba la palabra clave desfragmentar en el cuadro Buscar y, a continuación, haga clic en la flecha. En ocasiones, cuando se trabaja con archivos, Windows divide la información en partes y las almacena en diferentes lugares de la unidad de disco duro. Esto se llama fragmentación, y es un procedimiento normal. Para que su computadora portátil pueda utilizar un archivo en particular, Windows debe buscar las partes que lo conforman y unirlas nuevamente. Este proceso hace más lento el funcionamiento de la unidad de disco duro. El programa Desfragmentador de disco organiza los datos en la unidad para que cada archivo quede almacenado como una unidad, en lugar de dividirse en varias partes esparcidas en diferentes áreas de la unidad. La desfragmentación de la información almacenada en la unidad puede mejorar el funcionamiento de la unidad de disco duro. 131