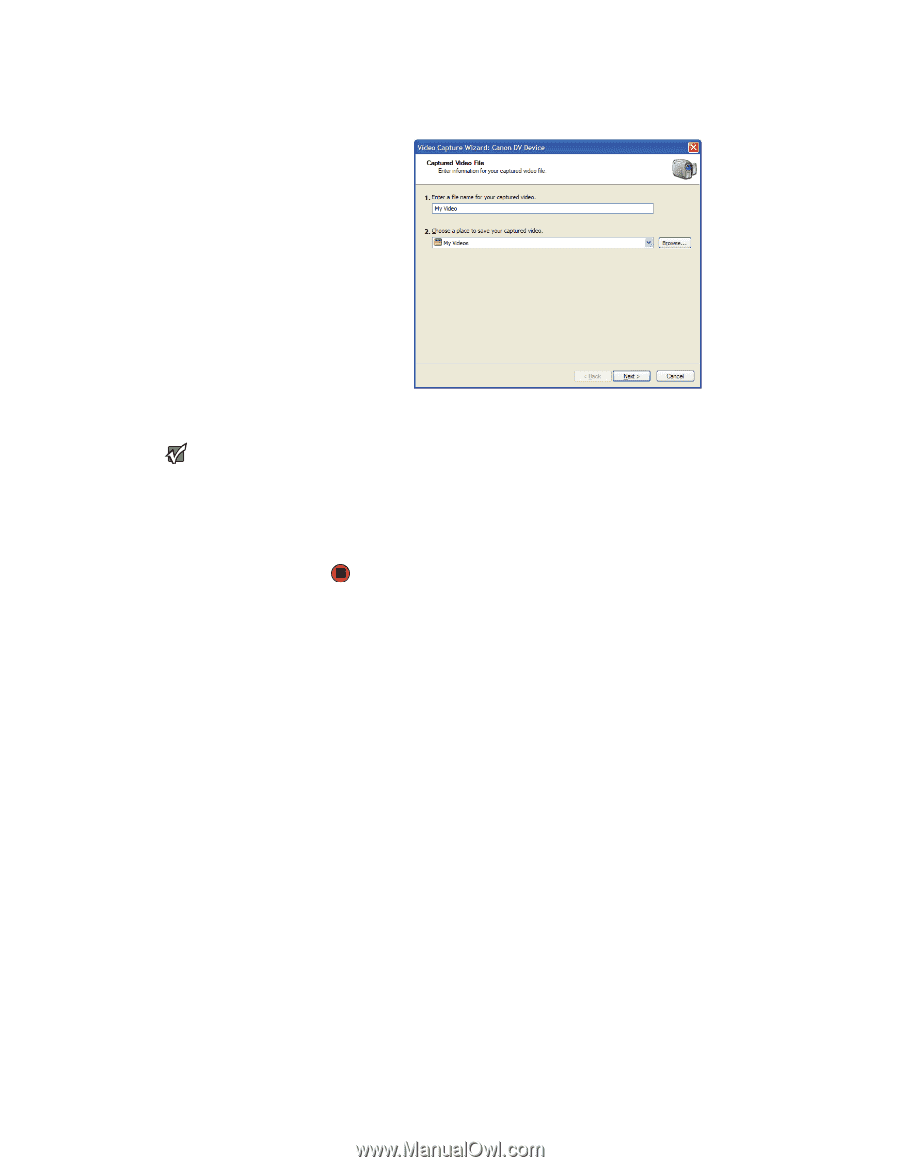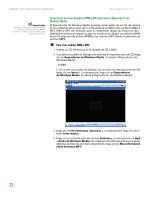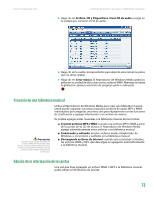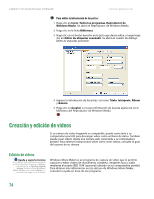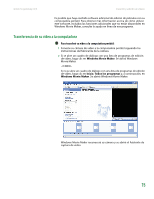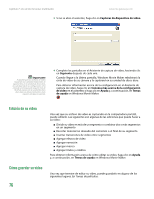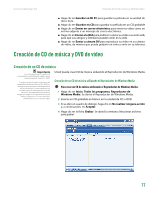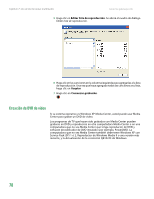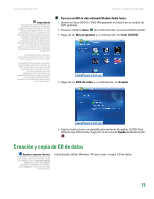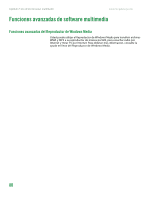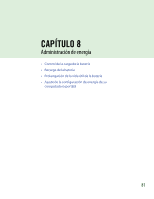Gateway MX6936m 8511192 - GUIA DEL USUARIO Computadora Gateway - Page 83
Edición de su video, Cómo guardar su video, Capturar de dispositivo de video, Siguiente
 |
View all Gateway MX6936m manuals
Add to My Manuals
Save this manual to your list of manuals |
Page 83 highlights
Capítulo 7: Uso de las funciones multimedia www.mx.gateway.com 3 Si no se abre el asistente, haga clic en Capturar de dispositivo de video. Importante Es posible que los archivos de video requieran una cantidad importante de espacio libre en la unidad de disco duro, lo cual depende de su configuración. Una cinta de una hora puede requerir más de 10 GB de espacio en la unidad de disco duro para su almacenamiento y más espacio aún para la edición. 4 Complete las pantallas en el Asistente de captura de video, haciendo clic en Siguiente después de cada una. Cuando llegue a la última pantalla, Windows Movie Maker rebobinará la cinta de video de su cámara y la capturará en su unidad de disco duro. Para obtener información acerca de la configuración en el Asistente de captura de video, haga clic en Conozca más acerca de la configuración de video en el asistente, o haga clic en Ayuda y, a continuación, en Temas de ayuda en Windows Movie Maker. Edición de su video Una vez que su archivo de video es capturado en la computadora portátil, puede editarlo. Las siguientes son algunas de las ediciones que puede hacer a su video: ■ Dividir su video en más de un segmento o combinar dos o más segmentos en un segmento ■ Recortar material no deseado del comienzo o el final de su segmento ■ Insertar transiciones de video entre segmentos ■ Agregar efectos de video ■ Agregar narración ■ Agregar música ■ Agregar títulos y créditos Para obtener información acerca de cómo editar su video, haga clic en Ayuda y, a continuación, en Temas de ayuda en Windows Movie Maker. Cómo guardar su video 76 Una vez que termine de editar su video, puede guardarlo en alguno de los siguientes lugares. En Tareas de películas: