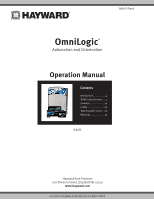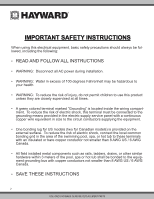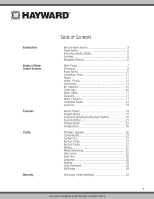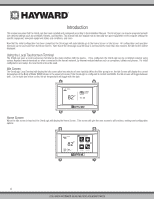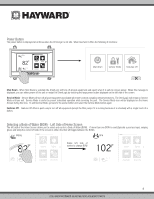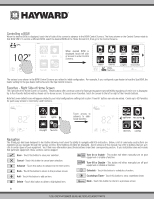Hayward OmniLogic Operation Manual - Page 6
Controlling a BOW, Favorites - Right Side of Home Screen, Navigation
 |
View all Hayward OmniLogic manuals
Add to My Manuals
Save this manual to your list of manuals |
Page 6 highlights
Controlling a BOW When the desired BOW is displayed, touch the left side of the screen to advance to the BOW Control Screens. The items shown on the Control Screen relate to that BOW ONLY. To control a different BOW, select the desired BOW at the Home Screen first, then go to the Control Screens. SPA 1 / 2 102ºF 71º F air alarm lights When desired BOW is displayed, touch left side of screen to enter Control Screens. daylight favorite vsp pH alarm light hung heater cleaner POOL features uclights chlorinator The various icons shown in the BOW Control Screens are related to initial configuration. For example, if you configured a gas heater to heat the Spa BOW, the heater setting for the gas heater will be found in the Spa Control Screens. Favorites - Right Side of Home Screen The right side of the Home Screen is Favorites. These buttons offer universal control for Backyard equipment and all BOWs regardless of which one is displayed. Up to four Favorite buttons will be shown on the home screen. To access more Favorites, touch the arrows to the left or right of the Favorite buttons. Note that some default icons will appear related to your initial configurations settings but custom "Favorite" buttons can also be added. Create up to 50 Favorites for quick easy access to commonly used functions. 82ºF 71º F air alarm lights daylight favorite Touch arrows to advance to additional favorites 82ºF 71º F air spillover vsc pump themes config Navigation The OmniLogic has been designed to be intuitive allowing most users the ability to navigate with little instruction. Below, a list of commonly used buttons are explained. As you navigate through the various screens, these buttons will likely be displayed. Some sections of this manual may refer to buttons that are spe- cific to certain types of pool equipment. You'll find more information about those buttons under their corresponding section. If your installation does not include that particular equipment, those sections can be skipped. Save - Touch this button to save your selection. Cancel - Touch this button to cancel your selection. Advance - Touch this button to advance to the next screen. ON Turn On or Enable - This button will either manually turn on pool equipment or enable a function. OFF Turn Off or Disable - This button will either manually turn off pool equipment or disable a function. Back - Touch this button to return to the previous screen. Schedule - Touch this button to schedule a function. Add - Touch this button to add an item. Countdown Timer - Touch this button to set a countdown timer. Delete - Touch this button to delete a highlighted item. Back - Touch this button to return to a previous screen. 6 USE ONLY HAYWARD GENUINE REPLACEMENT PARTS