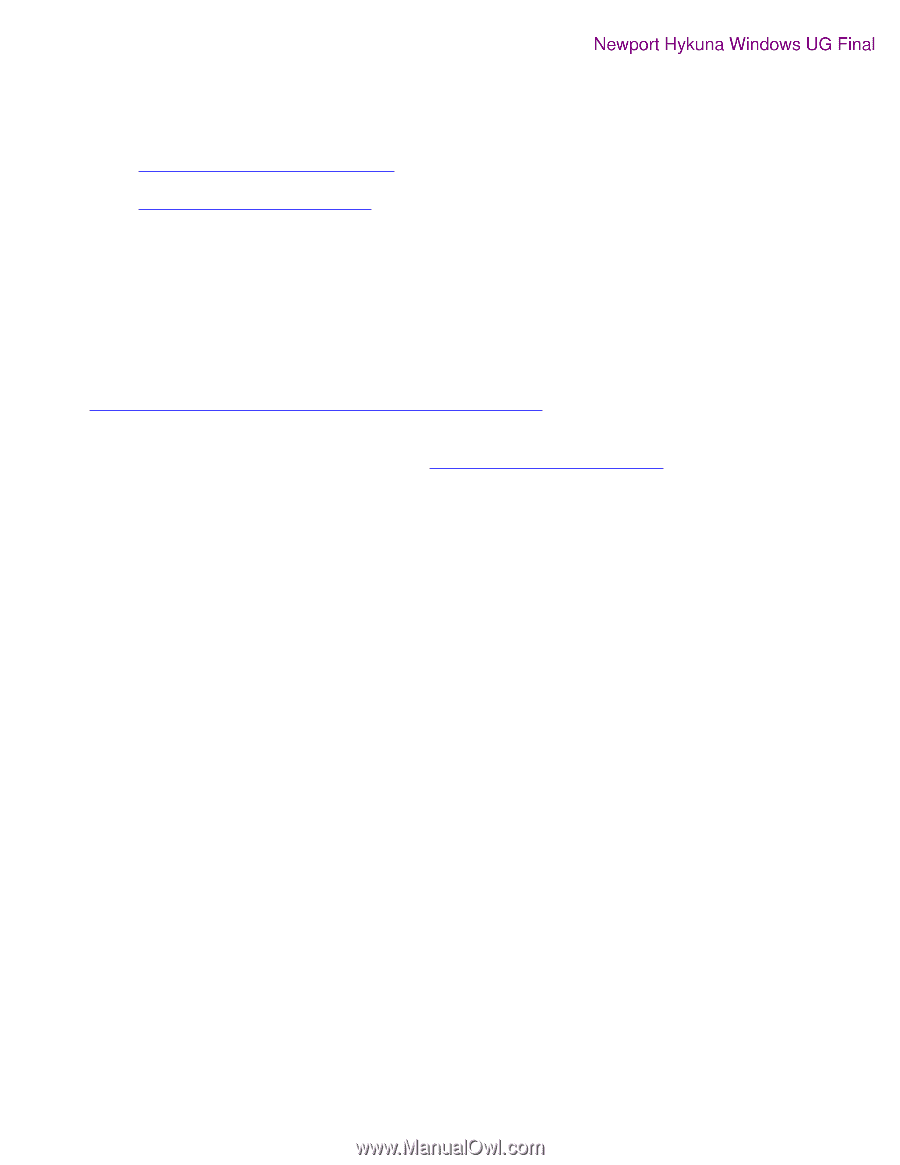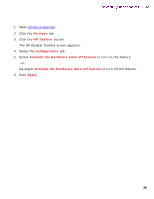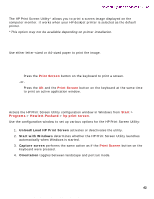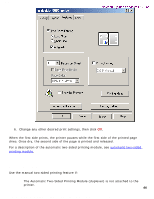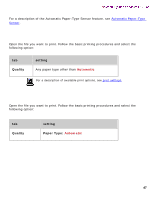HP 5550 HP Deskjet 5550 Series printers - (English) Windows User's Guide - Page 43
two-sided printing, automatic two-sided printing - manual
 |
UPC - 808736333603
View all HP 5550 manuals
Add to My Manuals
Save this manual to your list of manuals |
Page 43 highlights
two-sided printing two-sided printing Newport Hykuna Windows UG Final Use one of the following methods to print two-sided documents: q automatic two-sided printing q manual two-sided printing automatic two-sided printing To print two-sided documents automatically, the Automatic Two-Sided Printing Module (duplexer) must be attached to the printer. The duplexer only works with certain media types. For a list of supported media types, see automatic two-sided printing module specifications. If you want to print a two-sided document on a media type not supported by the automatic two-sided printing module, see manual two-sided printing. printing instructions Follow these instructions to print a two-sided document: 1. Open the Printer Properties dialog box, then select the Features tab. 2. Check Two-Sided Printing. The Two-Sided Printing Margin dialog box appears. 3. Select the appropriate page content option, then click OK to return to the Features tab. 4. Select Long Side (binding on the side) or Short Side (binding at the top). 5. Select the Automatic box. 43 file:///C|/Projects/Newport/Win_UG_Hykuna/ug_twosided_printing_fs.html (1 of 4) [5/9/2002 10:12:45 AM]