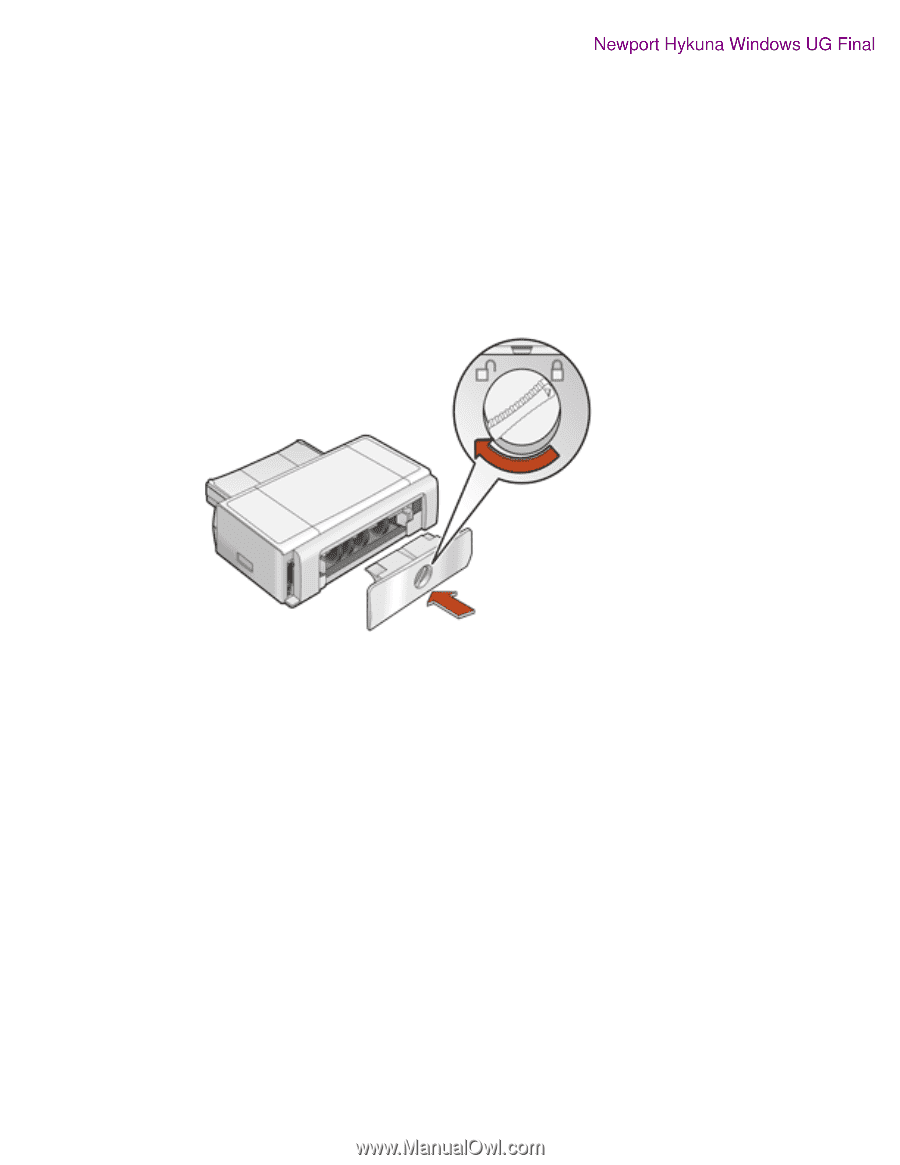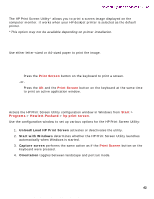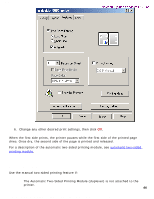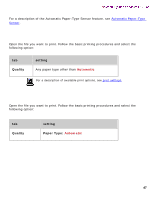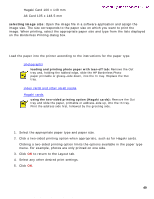HP 5550 HP Deskjet 5550 Series printers - (English) Windows User's Guide - Page 45
Printer Properties, Features, Two-Sided Printing, Long Side, Short Side, Automatic, rear access door
 |
UPC - 808736333603
View all HP 5550 manuals
Add to My Manuals
Save this manual to your list of manuals |
Page 45 highlights
two-sided printing Newport Hykuna Windows UG Final q You want to print a two-sided document on a media type the Automatic Two- Sided Printing Module does not support. rear access door If the Automatic Two-Sided Printing Module is not attached to the printer, the printer cannot feed paper unless the Rear Access Door is attached. 1. Push the Rear Access Door into place. 2. Turn the latch to the right to attach the Rear Access Door to the printer. printing instructions Follow these instructions to print a two-sided document manually: 1. Open the Printer Properties dialog box, then select the Features tab. 2. Check Two-Sided Printing. The Two-Sided Printing Margin dialog box appears. 3. Select the appropriate page content option, then click OK to return to the Features tab. 4. Select Long Side (binding on the side) or Short Side (binding at the top). 5. Deselect the Automatic box. 6. Change any other desired print settings, then click OK. The printer automatically prints odd-numbered pages first. Once the oddnumbered pages are printed, a message appears prompting you to reload the paper so that the even-numbered pages can be printed. 45 file:///C|/Projects/Newport/Win_UG_Hykuna/ug_twosided_printing_fs.html (3 of 4) [5/9/2002 10:12:45 AM]