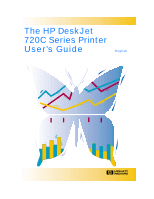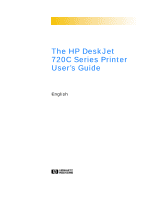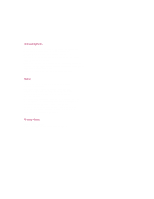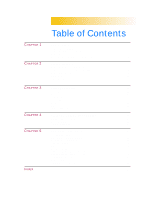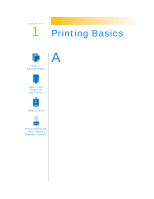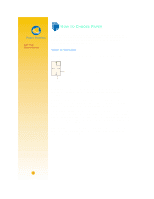HP 722c (English) User's Guide - C5870-90010
HP 722c - Deskjet Color Inkjet Printer Manual
 |
View all HP 722c manuals
Add to My Manuals
Save this manual to your list of manuals |
HP 722c manual content summary:
- HP 722c | (English) User's Guide - C5870-90010 - Page 1
The HP DeskJet 720C Series Printer User's Guide English ® - HP 722c | (English) User's Guide - C5870-90010 - Page 2
The HP DeskJet 720C Series Printer User's Guide English ® - HP 722c | (English) User's Guide - C5870-90010 - Page 3
Acknowledgments Microsoft® and MS-DOS® are U.S. registered trademarks and Windows™ is a trademark of Microsoft Corporation. TrueType™ is a The information contained in this document is subject to change without notice. Hewlett-Packard makes no warranty of any kind with regard to this material, - HP 722c | (English) User's Guide - C5870-90010 - Page 4
How to Put Paper in the Printer 3 How to Print 5 Printer Software: Your Printer's Remote Control 8 BEYOND THE Printer Communications 44 Customer Support 45 MORE ABOUT YOUR PRINTER 47 System Requirements 47 A Word About Windows NT 4.0 47 Minimum Printing Margins 48 Cartridges and Ink - HP 722c | (English) User's Guide - C5870-90010 - Page 5
on paper. The process is simple: First choose the paper you want to use; load the paper in your printer; choose your print settings from the printer software; and then print from the computer software program you're using. If you want to know more about the printing basics, read on. And don't miss - HP 722c | (English) User's Guide - C5870-90010 - Page 6
53). Most plain photocopy paper works fine in your printer, particularly paper that is marked for use in inkjet printers. To get the best results, use one of the Hewlett-Packard papers, which were developed especially for HP inks and your printer. What to Consider Size.You can use any size paper - HP 722c | (English) User's Guide - C5870-90010 - Page 7
smooth, shiny, or coated papers not specifically designed for inkjet printers could jam the printer and might actually repel ink. • Multi-part forms (such as duplicate or triplicate forms) could wrinkle in the printer or get stuck; the ink is also more likely to smear. • Paper in poor condition-with - HP 722c | (English) User's Guide - C5870-90010 - Page 8
the other. This is especially true for coated or specially treated paper. The print side is usually indicated on the paper package. PRINTING ZONE Your printer can't print right to the edge of the paper. Be sure to set the margins so that the document falls within the printable area, or - HP 722c | (English) User's Guide - C5870-90010 - Page 9
Click OK in the Print box of your software program to start printing. (You might need to click File and then Print to reach the Print box.) Print Printer Name: Status: Type: Where: Comment: HP DeskJet 690C Series Printer Idle HP Deskjet 690C Series Printer LPT2: Page range All Current page Pages - HP 722c | (English) User's Guide - C5870-90010 - Page 10
then press the Resume button on the front of the printer. First check the print cartridges-they might be dirty or running out of ink. To find out how to clean or replace them, open the HP Toolbox (see page 11) and click the Printer Services tab for cleaning or the How Do I? tab for replacing - HP 722c | (English) User's Guide - C5870-90010 - Page 11
on your screen, it might be because you don't have two-way communications (see page 44 for more information). Handy Hints HP ON THE WORLD WIDE WEB You can get the latest product information, troubleshoot problems, and download updated printer software from HP's World Wide Web site at URL http://www - HP 722c | (English) User's Guide - C5870-90010 - Page 12
. (But, just like a remote control, sometimes these two boxes are hard to find.) TELL THE PRINTER WHAT YOU WANT PRINTER SOFTWARE HP Print Settings Box How to find it: see page 9 What it does: see page 10 HP Toolbox How to find it: see page 11 What it does: see page 12 SEE THE RESULTS - HP 722c | (English) User's Guide - C5870-90010 - Page 13
... Open... Close Save Save as... Revert Document setup... Preferences... Printer setup... Print... Ctrl+N Ctrl+O Ctrl+F4 Ctrl+S Ctrl+P YOU'RE THERE! OK Cancel Setup 2 Then click whichever button you see- Setup or Options. FOR MORE INFORMATION ABOUT THE HP PRINT SETTINGS BOX, SEE ONLINE HELP. 9 - HP 722c | (English) User's Guide - C5870-90010 - Page 14
on both sides of the paper (when available). Save time and color ink. Click here to print drafts of color documents in shades of gray. Print clearly. Align your black and color cartridges, and clean them when necessary, as described in online troubleshooting. CLICK OK TO SAVE YOUR SETTINGS. 10 - HP 722c | (English) User's Guide - C5870-90010 - Page 15
you how to print and how to troubleshoot your printing problems. It even allows you to align and clean your print cartridges. For each Windows system, here are a couple of places to find the HP Toolbox. Windows 95 and Windows NT 4.0 Double-click the HP Toolbox shortcut icon. This shortcut is on - HP 722c | (English) User's Guide - C5870-90010 - Page 16
THE HP TOOLBOX: WHAT IT CAN DO FOR YOU How Do I? Follow the steps to print what you want. Troubleshooting Find your way to a solution when things go wrong. (See page 40 for more information.) Printer Services Keep your printer in working order. 12 - HP 722c | (English) User's Guide - C5870-90010 - Page 17
on Different Paper Sizes 1 2 W ith the printing basics down, you're ready to learn more about what your printer can do for you and how you can get the most out of your printer. How to Print on Both Sides of the Paper How to Flip a Document About Color About Pictures About - HP 722c | (English) User's Guide - C5870-90010 - Page 18
the page going into the printer first. 1 HOW TO Setup tab of the HP print settings box. within the following dimensions (so the printer rollers can pick up the paper): Then follow these steps: 1 In the HP print settings dialog box, click the Setup how to get to the HP print settings box.) CREATE - HP 722c | (English) User's Guide - C5870-90010 - Page 19
2 Type the dimensions of the paper in the Custom Paper Size box, and then click OK. 3 Load the paper in the printer and print as you would for normal paper sizes. For small paper sizes, you might need to push the small green sliding adjuster in further - HP 722c | (English) User's Guide - C5870-90010 - Page 20
Just put the paper through the printer twice: Select a two-sided HP print settings box, click the Features tab. (See page 9 to find out how to get to the HP selected Tablet instead of Book in the HP print settings box. (See step 3.) printer automatically prints only the odd-numbered pages. The printer - HP 722c | (English) User's Guide - C5870-90010 - Page 21
printer. The following illustrations show how to put the paper back in the printer printer. Print your document again, paying special attention to the instructions in the message box. The printer prints the even-numbered pages on back to None. THE INK SMEARED The ink might not have dried completely - HP 722c | (English) User's Guide - C5870-90010 - Page 22
Features tab, and then click Flip Horizontal. (See page 9 to find out how to get to the HP print settings box.) Click Flip Horizontal. CHEAPER THAN LIGHT Did you know that when your printer is turned on it uses less energy than most light bulbs-a mere 12 watts while it's printing. 3 Print - HP 722c | (English) User's Guide - C5870-90010 - Page 23
and visually interesting is to print in color. The printer combines the four colors in the two print cartridges-black, cyan, yellow, and magenta-to match the them in black and white or if you want to save time and ink. s In the HP print settings box, click the Color tab, and then click Print in - HP 722c | (English) User's Guide - C5870-90010 - Page 24
the Color Like a full-featured camera, your printer can "autofocus," using HP's ColorSmart technology to automatically make adjustments that will give the effect you want: 1 In the HP print settings dialog box, click the Color tab and then click Manual. Then click Options. Click to display your - HP 722c | (English) User's Guide - C5870-90010 - Page 25
print, you first need to get it into an electronic form (a computer file). Then it's simple to copy it into a document-the user's guide for the software program you're using tells you how. Here are some possibilities for getting your pictures into electronic form. s Draw the pictures yourself, using - HP 722c | (English) User's Guide - C5870-90010 - Page 26
film entirely and makes the picture into a computer file. Call a full-service copy shop or a camera supply store about renting one. PICTURES DON'T LOOK have been scanned at a higher number of dots per inch (dpi) than your printer can print. To get the best results, scan photographs at 150 or 300 dpi. - HP 722c | (English) User's Guide - C5870-90010 - Page 27
ABOUT TEXT The words on the page look the way they do because of the fonts you use when you type the text in your software program. Fonts are sets of characters (uppercase and lowercase letters, numerals, and punctuation marks) with a particular design or look to them. Each font has a name, - HP 722c | (English) User's Guide - C5870-90010 - Page 28
Most software programs give you just a peek at the look of a font. But if you're working in Windows 95, software programs include a Font command that lists the available fonts. Usually you'll select the text and apply the font (or include the font as part of a style definition). See the user's guide - HP 722c | (English) User's Guide - C5870-90010 - Page 29
3 What You Can Print Envelopes W ith the printing basics down, you're ready for some results. Here are some ideas of what your printer can print on different media types: Labels Transparencies Photographs Cards Banners s One envelope at a time or a stack of envelopes. s Labels-label your file - HP 722c | (English) User's Guide - C5870-90010 - Page 30
is to use the online troubleshooting feature. With a few clicks of the mouse button, you'll find your specific problem and details on how to fix it. If the print cartridge light continues to blink after you install new cartridges, check the part numbers on the cartridges. Black: 51645A Color: C1823A - HP 722c | (English) User's Guide - C5870-90010 - Page 31
2 Click the Toubleshooting Tab. 3 Click the appropriate category. (The following pages include an overview of common problems in each category.) 4 What seems to be the problem? 5 Explore the possibilities. 41 - HP 722c | (English) User's Guide - C5870-90010 - Page 32
've removed the protective pieces of tape on the print cartridges. Default printer. Make sure you've selected the HP DeskJet 720C Series printer as the default printer. To check your default printer, click the Troubleshooting tab in the HP Toolbox, and then click A blank page came out. Under Wrong - HP 722c | (English) User's Guide - C5870-90010 - Page 33
: s You might need to clean the ink cartridges. In the HP Toolbox, click the Printer Services tab, and then click Clean the print cartridges. s You might need to replace the ink cartridges, as described in step 4 of the setup guide. Ink. You can control the amount of ink on the page by changing the - HP 722c | (English) User's Guide - C5870-90010 - Page 34
. 4 Click Test printer communication. The printer software tests the communication between your computer and your printer and tells you if you have bidirectional communications. If the cable is bidirectional, you should have access to all the features of your HP DeskJet 720C Series printer. If the - HP 722c | (English) User's Guide - C5870-90010 - Page 35
support documentation and the latest news from HP. Printer Software Printer software (also referred to as a printer driver) allows your printer to talk with your computer. HP provides printer software and software upgrades for Windows 3.1x, Windows 95, and Windows NT 4.0. For DOS printer software - HP 722c | (English) User's Guide - C5870-90010 - Page 36
's model number (the label is on the front of the printer) ❚ the model of the computer ❚ the version of the printer driver and software application (if applicable) A NOTE ABOUT LETTERS If you need technical help from a technical support person, we recommend that you call us, while you're in front - HP 722c | (English) User's Guide - C5870-90010 - Page 37
Handy Hints FOLLOW YOUR SOFTWARE If your software program includes an envelope printing feature, follow those instructions instead of the procedure provided here. ENVELOPES Your printer provides two methods for printing envelopes: s If you're printing a single envelope, you can use the single- - HP 722c | (English) User's Guide - C5870-90010 - Page 38
slot, you might not have pushed the envelope far enough into the printer. If you're printing a stack of envelopes, you might have included HP print settings box. Or you might not have made a special adjustment required by your word processor. (See the word processor user's guide for instructions.) - HP 722c | (English) User's Guide - C5870-90010 - Page 39
don't stop there. You can buy envelopes designed to match the paper.Try HP Greeting Card Paper. WRAP A LETTER An envelope is like gift wrap: It down. 6 Print the envelopes. AFTER PRINTING s Change the paper size in the HP print settings box back to Letter or A4 or to whatever you will be printing - HP 722c | (English) User's Guide - C5870-90010 - Page 40
HP DeskJet 720C Series printer to print sheets of labels. We recommend Avery Inkjet Labels, which are designed for your inkjet printer. 1 Click the Setup tab in the HP that are made especially for inkjet printers. Otherwise, labels could peel off in your printer or the ink might not dry. LABELS THAT - HP 722c | (English) User's Guide - C5870-90010 - Page 41
to your company address to print distinctive (and inexpensive!) labels for packages and manila envelopes. Avery makes both white and clear shipping labels for inkjet printers. 30 - HP 722c | (English) User's Guide - C5870-90010 - Page 42
Control). Click Best. Paper Pointers YOUR BEST BET The film coating on HP Premium Transparency Film has been especially developed to work with HP inks, giving you crisp images and text and the fastest drying times. They won't jam your printer, either. Look for them at large office supply stores, or - HP 722c | (English) User's Guide - C5870-90010 - Page 43
4 Print the transparency. 5 Be patient. Because the printer uses more ink, lays the colors down more slowly, and allows for a longer drying time between sheets, transparencies take a while to print. AFTER PRINTING s Change the paper type in the HP - HP 722c | (English) User's Guide - C5870-90010 - Page 44
results when you're printing photographic images; its glossy surface provides crisp, vibrant images. When you select this paper in the HP print settings box, the printer uses Kodak Image Enhancements technology, which gives you excellent skintones and true-tolife landscape colors. Alternatively, use - HP 722c | (English) User's Guide - C5870-90010 - Page 45
to use another weight card stock, give it a try. CARDS Use your printer to print on index cards, recipe cards, postcards, business cards-any card other-sized cards, too, as described on page 14.) 1 In the HP print settings box, click the Setup tab, then select a card size in the software program. 34 - HP 722c | (English) User's Guide - C5870-90010 - Page 46
. (The software program user's guide will tell you how.) 5 Push in the IN drawer and flip down the OUT tray. 6 Print the cards. AFTER PRINTING s Change the paper size in the HP print settings box back to Letter or A4 or to whatever is appropriate for what you will be printing next. s Remove - HP 722c | (English) User's Guide - C5870-90010 - Page 47
before it'll print banners correctly on your printer. Check out the banner information on either the How do I? tab or on the Troubleshooting tab in the HP Toolbox for information regarding your specific software program. BANNERS We encourage you to use HP Banner Paper for the very best results - HP 722c | (English) User's Guide - C5870-90010 - Page 48
JAMS IN THE PRINTER • You might not have clicked Banner on the Setup tab in the HP print settings box. • Try putting in more than five, but fewer than 20, sheets of paper. • Make sure the banner switch is up. • See the online troubleshooting for the appropriate settings for specific software programs - HP 722c | (English) User's Guide - C5870-90010 - Page 49
you switch from banner printing, you might have forgotten to reset the printer for normal printing. 9 After your banner is printed, if the Resume until all the banner paper is out of the printer. Resume button AFTER PRINTING s Click Cut-Sheet in the HP print settings box. s Flip the banner switch - HP 722c | (English) User's Guide - C5870-90010 - Page 50
add the company logo to baseball caps, sun visors, and tote bags for the company picnic. WORKING TOGETHER HP Iron-On T-Shirt Transfers are designed to work with your printer and HP ink to give you a professional silk screen look. AFTER PRINTING s Click the Flip Horizontal box in the print settings - HP 722c | (English) User's Guide - C5870-90010 - Page 51
/100 MHz CPU • 16 MB of RAM s Allows MS-DOS® printing through Windows 3.1x and Windows 95 s Network printing not supported NOTE The HP DeskJet 720C Series printer is a personal printer for Windows®. A WORD ABOUT WINDOWS NT 4.0 At the time of publication these features were not available in the - HP 722c | (English) User's Guide - C5870-90010 - Page 52
NOTE DOS margins can vary. See the manual for the specific DOS program for more information. CARTRIDGES AND INK To get the best performance and clearest output from your printer, Hewlett-Packard recommends using only genuine HP supplies in HP inkjet printers. Damage resulting from the modification or - HP 722c | (English) User's Guide - C5870-90010 - Page 53
Best mode: 600 x 600 dpi Software Compatibility MS Windows compatible (3.1x, 95, and NT 4.0) DOS application support through Windows 3.1x and 95 only Duty Cycle use with HP inkjet printers. OUT tray capacity: up to 50 sheets Buttons/Lights Resume, Power, Banner, and Print Cartridge light I/O - HP 722c | (English) User's Guide - C5870-90010 - Page 54
, LpAm (bystander positions): 5.5 B 42 dB 50 PRINTING FROM DOS While your HP DeskJet 720C Series is primarily a Windows printer, you can also print from a DOS software program when you run the program within Windows 3.1x and Windows 95. At the time of publication this capability was not available - HP 722c | (English) User's Guide - C5870-90010 - Page 55
printer software as described in the setup guide. 2 Put the first installation disk into your computer's floppy disk drive. 3 If you are running Windows 20 Arabic Symbol Sets: Fonts: Proportional Spaced Ryadh Fixed Space Naskh Naskh Koufi HP Arabic-8 PC Arabic (CP-864) Point Sizes 5, 6, 7, 8, 10, 12 - HP 722c | (English) User's Guide - C5870-90010 - Page 56
HP Reorder Number Print Cartridge Black print cartridge Color print cartridge Paper ✼ 51645A C1823A HP Banner Paper U.S. letter, 100 sheets 210 x 297 mm, 100 sheets C1820A C1821A HP Rear Access Door Assembly C4557-60076 HP DeskJet 720C Series Printer Documentation Kits Arabic Czech Danish - HP 722c | (English) User's Guide - C5870-90010 - Page 57
ORDERING INFORMATION To order printer supplies or accessories, call your nearest HP dealer or call HP DIRECT at the following numbers for fast shipping service. s Argentina: (54 1) 787-7100 Fax: (54 1) 787-7213 Hewlett-Packard Argentina, Montañeses 2150 1428 Buenos Aires, Argentina s Australia/New - HP 722c | (English) User's Guide - C5870-90010 - Page 58
, if not installed and used in accordance with the instructions, may cause harmful interference to radio communications. However, there changes or modifications to this equipment not expressly approved by Hewlett-Packard Company may cause harmful interference and void the FCC authorization to operate - HP 722c | (English) User's Guide - C5870-90010 - Page 59
LIMITED WARRANTY STATEMENT HP Product Software Print cartridges Printer Duration of Limited Warranty 90 Days 90 Days 1 Year A. Extent of Limited Warranty 1. Hewlett-Packard (HP) warrants to the end-user customer that HP products will be free from defects in materials and workmanship, for a specifi - HP 722c | (English) User's Guide - C5870-90010 - Page 60
Hewlett-Packard Espanola, S.A. Barcelona Division Avinguda Graells, 501 08190 Sant Cugat del Valles Barcelona, Spain Product Name: Model Number(s): Product Options: DeskJet Printers European Contact: Your local Hewlett-Packard Sales and Service Office or Hewlett-Packard GmbH, Department ZQ/ - HP 722c | (English) User's Guide - C5870-90010 - Page 61
Set 51 double-sided printing See twosided printing dpi, in pictures 22 draft mode 10 drawer IN 3, 4, 49 paper 49 driver printer software 45 duty cycle 49 E EconoFast mode print speed 49 when to use 10, 43 electronic files, creating electronic support 45 energy usage 18, 50 envelopes 21-22 57 - HP 722c | (English) User's Guide - C5870-90010 - Page 62
online 40 technical support 45 Hewlett-Packard papers 2 ordering from HP 52 How Do I? tab (HP Toolbox) 12 HP Banner Paper 36 HP Bright White Inkjet Paper 2 HP Deluxe Photo Paper 2, 5, 33 HP DeskJet Utilities 11 HP Direct 2 HP Greeting Card Paper 35 HP Premium Inkjet Paper 2 HP Premium Transparency - HP 722c | (English) User's Guide - C5870-90010 - Page 63
49 specifications 49 Printer Services tab (HP Toolbox) 12 printer software 8, 45 printing basic instructions 5-7 basic problems 6-7 drafts 10 flipped 18 from DOS 47, 50 mirrored 18 two-sided 16, 47 printing grayscale 10 printside of paper 4 problems See Troubleshooting Q quality See print quality - HP 722c | (English) User's Guide - C5870-90010 - Page 64
7 during printing 6 envelopes 27 general instructions for 7, 40 margins 42, 43 misaligned inks 42 online 40 paper ejection 6 paper types to avoid 3 print cartridges 6, 42, 43, 48 See also paper jams splotchy 6 Windows NT 4.0 47 Troubleshooting tab (HP Toolbox) 12 TrueType fonts 24 t-shirts - HP 722c | (English) User's Guide - C5870-90010 - Page 65
cartridges for material reclamation and environmentally-sound disposal. Call your Hewlett-Packard representative for current status. Printers: Hewlett-Packard accepts used and obsolete printers for component recycling. Call your Hewlett-Packard sales office for instructions. Manuals: The manuals - HP 722c | (English) User's Guide - C5870-90010 - Page 66
DOESN'T GO PERFECTLY? This book is full of tips to serve as your safety net. It also tells you how to access the extensive HP Toolbox help provided as part of the printer's software. *C5870*-60014Printed on recycled paper. Reorder number C5870-60014 Part number C5870-90010 Printed in USA. 6/97
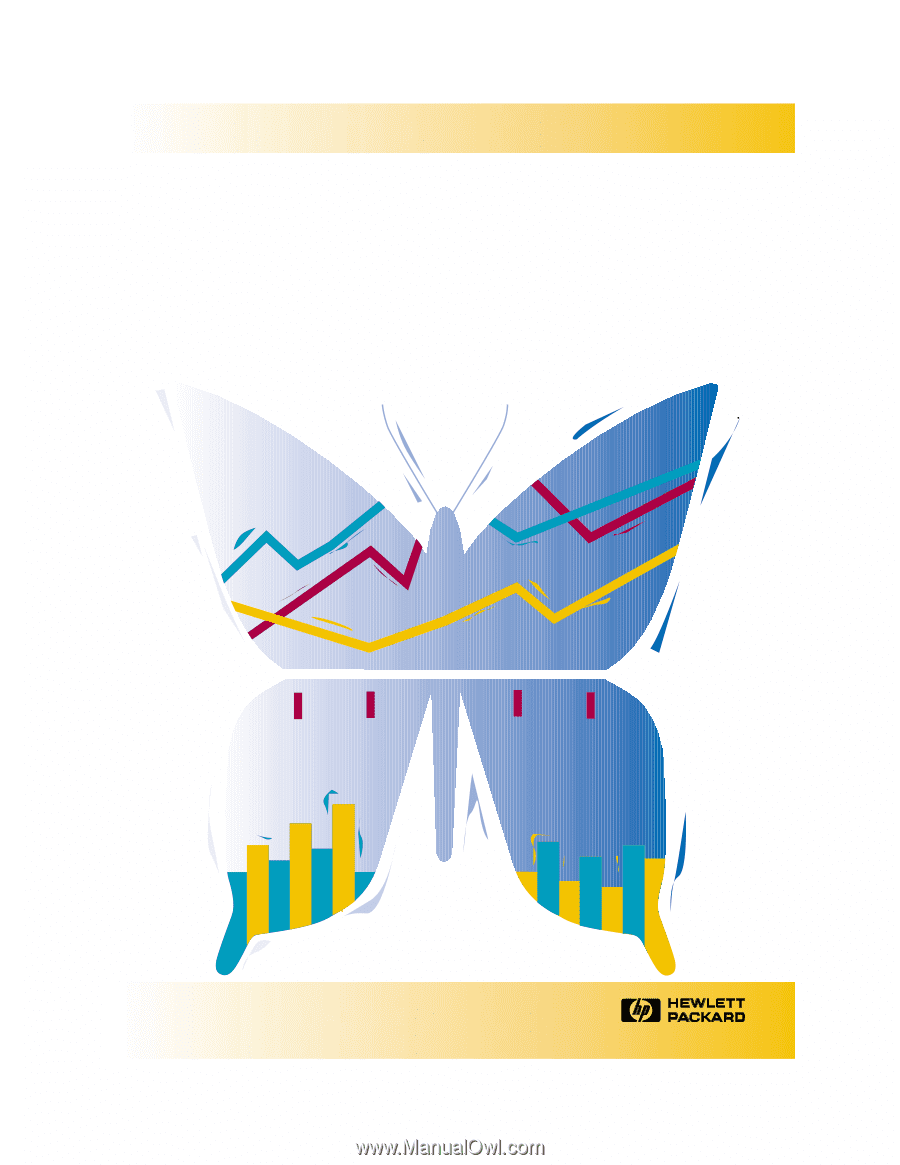
®
The HP DeskJet
720C Series Printer
User’s Guide
English