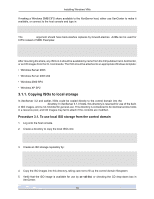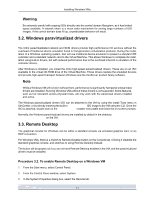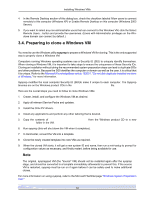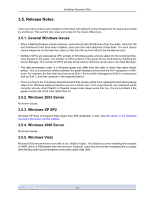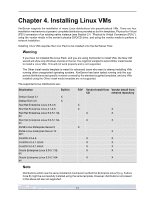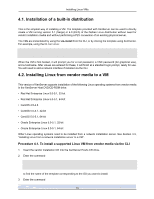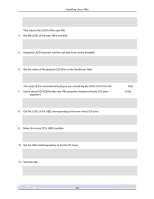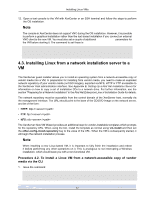HP BL680c XenServer Virtual Machine Installation 4.1.0 - Page 20
Installation of a built-in distribution, 4.2. Installing Linux from vendor media to a VM
 |
UPC - 884420396314
View all HP BL680c manuals
Add to My Manuals
Save this manual to your list of manuals |
Page 20 highlights
Installing Linux VMs 4.1. Installation of a built-in distribution This is the simplest way of installing a VM. The template provided with XenServer can be used to directly create a VM running version 3.1 (Sarge) or 4.0 (Etch) of the Debian Linux distribution without need for vendor installation media and without performing a P2V conversion of an existing physical server. The VMs are instantiated by using the vm-install from the CLI, or by cloning the template using XenCenter. For example, using the CLI on Linux: # xe vm-install template=Debian\ Etch\ 4.0 new-name-label=ExampleVM f21cd819-5b7d-002d-7a1e-861a954e770 When the VM is first booted, it will prompt you for a root password, a VNC password (for graphical use), and a hostname. After values are entered for these, it will finish at a standard login prompt, ready for use. You will need to add a network interface if installed via the CLI. 4.2. Installing Linux from vendor media to a VM This version of XenServer supports installation of the following Linux operating systems from vendor media in the XenServer Host DVD/CD-ROM drive: • Red Hat Enterprise Linux 5.0-5.1, 32-bit • Red Hat Enterprise Linux 5.0-5.1, 64-bit • CentOS 4.5-4.6 • CentOS 5.0-5.1, 32-bit • CentOS 5.0-5.1, 64-bit • Oracle Enterprise Linux 5.0-5.1, 32-bit • Oracle Enterprise Linux 5.0-5.1, 64-bit Other Linux operating systems need to be installed from a network installation server. See Section 4.3, "Installing Linux from a network installation server to a VM". Procedure 4.1. To install a supported Linux VM from vendor media via the CLI 1. Insert the vendor installation CD into the XenServer Host's CD drive. 2. Enter the command # xe template-list to find the name of the template corresponding to the OS you want to install. 3. Enter the command 15