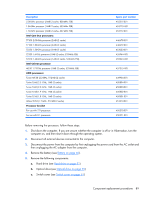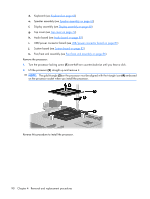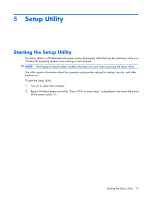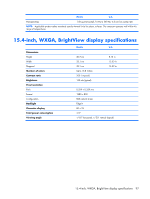HP Dv6910us HP Pavilion dv6500, dv6600, and dv6700 Entertainment PCs - Mainten - Page 102
Using advanced Setup Utility features, Closing the Setup Utility, Setup Utility menus, Main menu - bios
 |
UPC - 884420154020
View all HP Dv6910us manuals
Add to My Manuals
Save this manual to your list of manuals |
Page 102 highlights
Using advanced Setup Utility features This guide describes the Setup Utility features recommended for all users. For more information about the Setup Utility features recommended for advanced users only, refer to Help and Support, which is accessible only when the computer is in Windows. The Setup Utility features available for advanced users include a hard drive self-test, a Network Service Boot, and settings for boot order preferences. The " to boot from LAN" message that is displayed in the lower-left corner of the screen each time the computer is started or restarted in Windows is the prompt for a Network Service Boot. The "Press to change boot order" message that is displayed in the lower-left corner of the screen each time the computer is started or restarted in Windows is the prompt to change the boot order. Closing the Setup Utility You can close the Setup Utility with or without saving changes. ● To close the Setup Utility and save your changes from the current session, use either of the following procedures: ◦ Press f10, and then follow the instructions on the screen. - or - ◦ If the Setup Utility menus are not visible, press esc to return to the menu display. Then use the arrow keys to select Exit > Exit Saving Changes, and then press enter. When you use the f10 procedure, you are offered an option to return to the Setup Utility. When you use the Exit Saving Changes procedure, the Setup Utility closes when you press enter. ● To close the Setup Utility without saving your changes from the current session: If the Setup Utility menus are not visible, press esc to return to the menu display. Then use the arrow keys to select Exit > Exit Discarding Changes, and then press enter. After the Setup Utility closes, the computer restarts in Windows. Setup Utility menus The menu tables in this section provide an overview of Setup Utility options. NOTE: Some of the Setup Utility menu items listed in this chapter may not be supported by your computer. Main menu Select System information To Do This ● View and change the system time and date. ● View identification information about the computer. ● View specification information about the processor, memory size, system BIOS, and keyboard controller version (select models only). 94 Chapter 5 Setup Utility