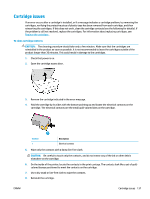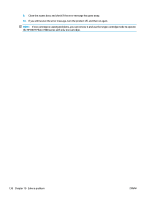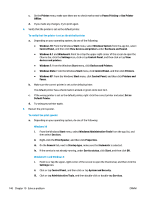HP ENVY Photo 7800 User Guide - Page 141
Clear a print carriage jam, Read general instructions in the Help for clearing a print carriage jams
 |
View all HP ENVY Photo 7800 manuals
Add to My Manuals
Save this manual to your list of manuals |
Page 141 highlights
2. Gently pull the jammed paper out of the rollers. CAUTION: If the paper tears when you are removing it from the rollers, check the rollers and wheels for torn pieces of paper that might remain inside the printer. If you do not remove all the pieces of paper from the printer, more paper jams are likely to occur. 3. Close the document feeder cover, pressing down firmly until it snaps into place. Clear a print carriage jam Resolve a print carriage jam. Use an HP online troubleshooting wizard. If something is blocking the print carriage or it does not move easily, get step-by-step instructions. NOTE: The HP online troubleshooting wizards may not be available in all languages. Read general instructions in the Help for clearing a print carriage jams Remove any objects, such as paper, that are blocking the print carriage. NOTE: Do not use any tools or other devices to remove jammed paper. Always use caution when removing jammed paper from inside the printer. Learn how to avoid paper jams To help avoid paper jams, follow these guidelines. ● Remove printed papers from the output tray frequently. ● Make sure that you are printing with paper that is not wrinkled, folded, or damaged. ● Prevent curled or wrinkled paper by storing all unused paper flat in a resealable bag. ● Do not use paper that is too thick or too thin for the printer. ● Make sure that the trays are loaded correctly and are not too full. For more information, see Load paper. ● Ensure that paper loaded in the input tray lays flat and the edges are not bent or torn. ● Do not place too much paper in the document feeder tray. For information on the maximum number of sheets allowed in the document feeder, see Specifications. ENWW Jams and paper-feed issues 135