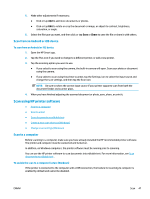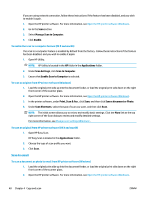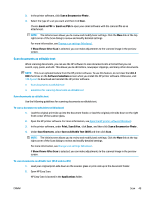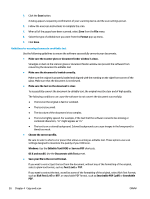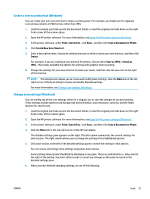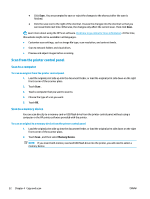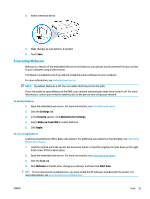HP ENVY Photo 7800 User Guide - Page 58
Scan from the printer control panel, Scan to a computer, Scan to a memory device
 |
View all HP ENVY Photo 7800 manuals
Add to My Manuals
Save this manual to your list of manuals |
Page 58 highlights
● Click Scan . You are prompted to save or reject the changes to the shortcut after the scan is finished. ● Click the save icon to the right of the shortcut. It saves the changes into the shortcut so that you can reuse them next time. Otherwise, the changes only affect the current scan. Then click Scan . Learn more about using the HP Scan software. Click here to go online for more information. At this time, this website might not be available in all languages. ● Customize scan settings, such as image file type, scan resolution, and contrast levels. ● Scan to network folders and cloud drives. ● Preview and adjust images before scanning. Scan from the printer control panel Scan to a computer To scan an original from the printer control panel 1. Load the original print side up into the document feeder, or load the original print side down on the right front corner of the scanner glass. 2. Touch Scan . 3. Touch a computer that you want to scan to. 4. Choose the type of scan you want. 5. Touch OK. Scan to a memory device You can scan directly to a memory card or USB flash drive from the printer control panel without using a computer or the HP printer software provided with the printer. To scan an original to a memory device from the printer control panel 1. Load the original print side up into the document feeder, or load the original print side down on the right front corner of the scanner glass. 2. Touch Scan , and then select Memory Device. NOTE: If you insert both memory card and USB flash drive into the printer, you will need to select a memory device. 52 Chapter 4 Copy and scan ENWW