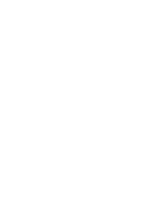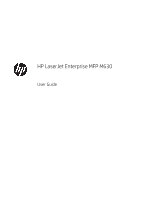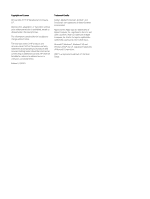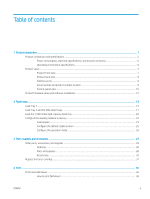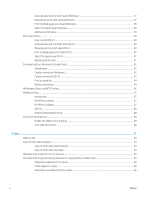6
Scan
..........................................................................................................................................................................................................
59
Set up Scan to Email
..............................................................................................................................................................
60
Use the E-Mail Setup Wizard
...........................................................................................................................
60
Set up the Scan to Email feature via the HP Embedded Web Server
........................................................
60
Set up personal and network contacts
..........................................................................................................
61
Add contacts to the address book from the product control panel
......................................
62
Configure Microsoft Outlook with Google Gmail
..........................................................................................
64
Set up Save to Network Folder
............................................................................................................................................
66
Use the Save to Network Folder Quick Set Wizard
.......................................................................................
66
Set up Save to Network Folder via the HP Embedded Web Server
...........................................................
66
Complete the destination folder settings
......................................................................................................
67
Add Network Folder Path – Save to a standard shared network folder
...............................
67
Add Network Folder Path – Save to an FTP Server
.................................................................
68
Send only to folders with read and write access
......................................................................
69
Allow sending to folders with write-access only
......................................................................
69
Set up Save to USB
................................................................................................................................................................
70
Set up Save to SharePoint® (Flow models only)
...............................................................................................................
71
Create a Quick Set
..................................................................................................................................................................
73
Send a scanned document to one or more email addresses
.........................................................................................
75
Send email by entering email addresses manually
.....................................................................................
75
Send email by using the address book
..........................................................................................................
77
Send a scanned document to a network folder
................................................................................................................
80
Use image-processing features for scanning
....................................................................................................................
83
Select document file types for scanning
.......................................................................................................
83
Optimize scanned images for text or pictures
..............................................................................................
84
Select the output quality or file size for scanned images
...........................................................................
84
Specify the number of sides for original documents
..................................................................................
85
Select the resolution for scanned images
.....................................................................................................
85
Automatic color detection for scanning
.........................................................................................................
86
Specify the size for original documents
........................................................................................................
86
Select notification options for scanning
........................................................................................................
87
Adjust sharpness for scanning
........................................................................................................................
87
Adjust darkness for scanning
..........................................................................................................................
88
Adjust contrast for scanning
............................................................................................................................
88
Clean up the background for scanning
...........................................................................................................
88
Erase edges for scanning
.................................................................................................................................
89
Use the Job Build mode for scanning
.............................................................................................................
89
Suppress blank pages for scanning
................................................................................................................
90
Use advanced image processing features for scanning (Flow models only)
................................................................
91
Select Optical Character Recognition (OCR) file types for scanning
..........................................................
91
Automatic page cropping for scanning
..........................................................................................................
92
ENWW
v