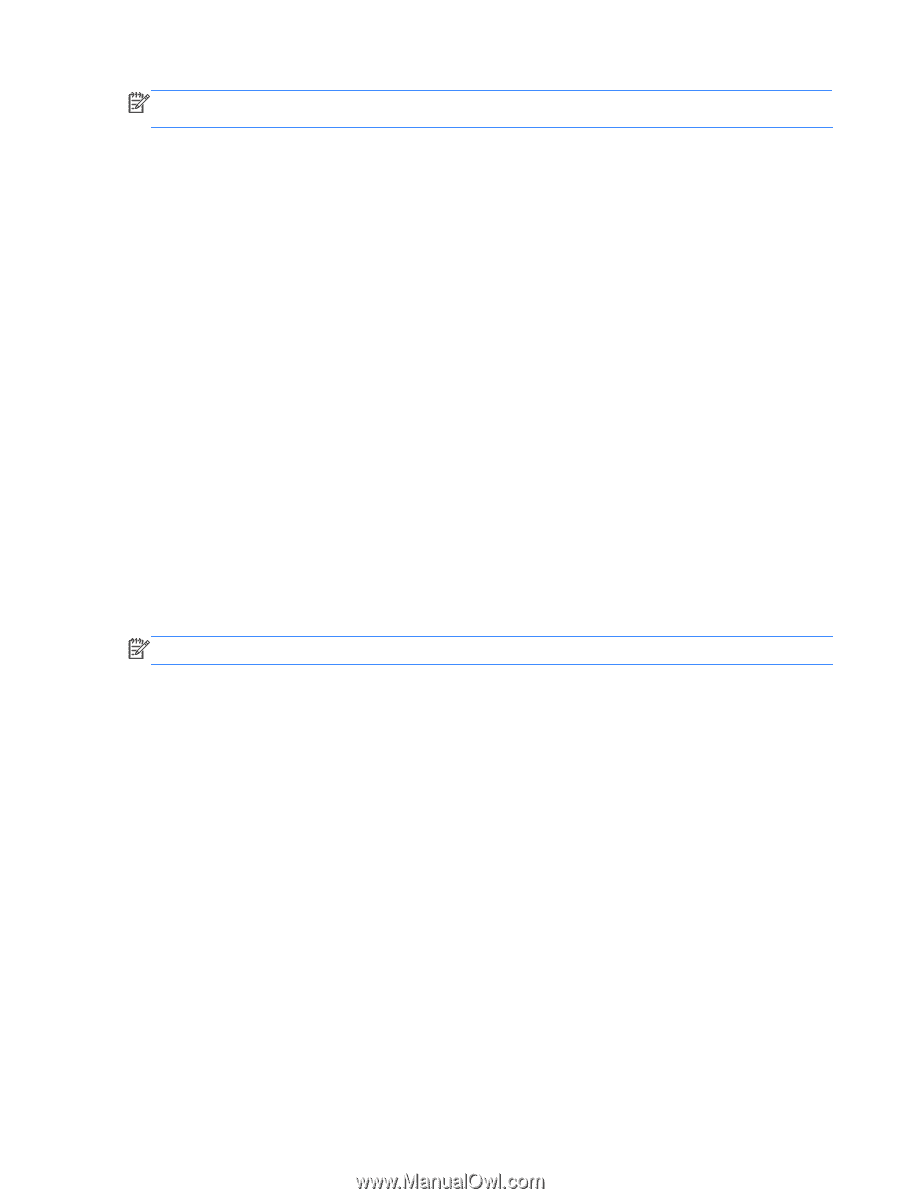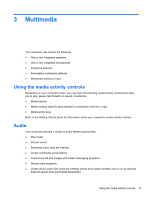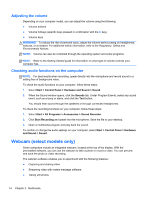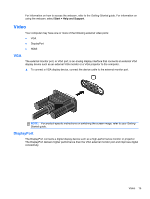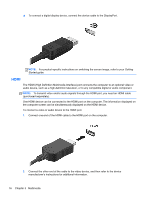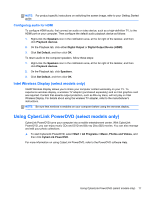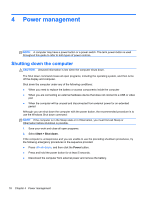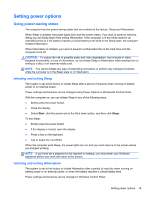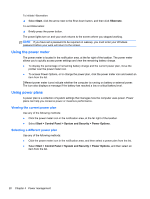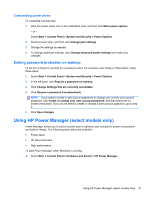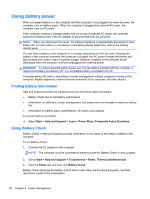HP Mini 110-4100 HP Notebook Reference Guide - Windows 7 - Page 27
Configuring audio for HDMI, Intel Wireless Display (select models only)
 |
View all HP Mini 110-4100 manuals
Add to My Manuals
Save this manual to your list of manuals |
Page 27 highlights
NOTE: For product-specific instructions on switching the screen image, refer to your Getting Started guide. Configuring audio for HDMI To configure HDMI audio, first connect an audio or video device, such as a high-definition TV, to the HDMI port on your computer. Then configure the default audio playback device as follows: 1. Right-click the Speakers icon in the notification area, at the far right of the taskbar, and then click Playback devices. 2. On the Playback tab, click either Digital Output or Digital Output Device (HDMI). 3. Click Set Default, and then click OK. To return audio to the computer speakers, follow these steps: 1. Right-click the Speakers icon in the notification area, at the far right of the taskbar, and then click Playback devices. 2. On the Playback tab, click Speakers. 3. Click Set Default, and then click OK. Intel Wireless Display (select models only) Intel® Wireless Display allows you to share your computer content wirelessly on your TV. To experience wireless display, a wireless TV adapter (purchased separately) and an Intel graphics card are required. Content that asserts output protection, such as Blu-ray discs, will not play on Intel Wireless Display. For details about using the wireless TV adapter, refer to the manufacturer's instructions. NOTE: Be sure that wireless is enabled on your computer before using the wireless display. Using CyberLink PowerDVD (select models only) CyberLink PowerDVD turns your computer into a mobile entertainment center. With CyberLink PowerDVD, you can enjoy music CDs and DVD and Blu-ray Disc (BD) movies. You can also manage and edit your photo collections. ▲ To start CyberLink PowerDVD, select Start > All Programs > Music, Photos and Videos, and then click CyberLink PowerDVD. For more information on using CyberLink PowerDVD, refer to the PowerDVD software Help. Using CyberLink PowerDVD (select models only) 17