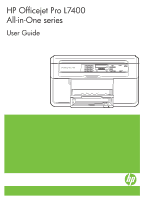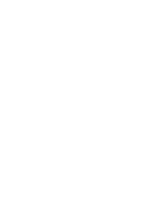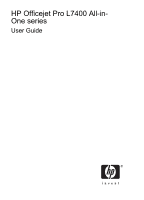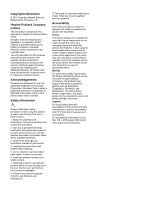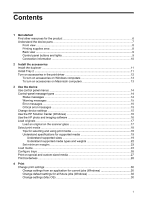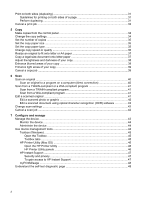HP Officejet Pro L7400 User Guide
HP Officejet Pro L7400 - All-in-One Printer Manual
 |
View all HP Officejet Pro L7400 manuals
Add to My Manuals
Save this manual to your list of manuals |
HP Officejet Pro L7400 manual content summary:
- HP Officejet Pro L7400 | User Guide - Page 1
HP Officejet Pro L7400 All-in-One series User Guide Podręcznik użytkownika - HP Officejet Pro L7400 | User Guide - Page 2
- HP Officejet Pro L7400 | User Guide - Page 3
HP Officejet Pro L7400 All-inOne series User Guide - HP Officejet Pro L7400 | User Guide - Page 4
software also supports Windows accessibility options such as StickyKeys, ToggleKeys, FilterKeys, and MouseKeys. The device doors, buttons, paper trays, and paper guides can be operated by users with limited strength and reach. Support For more details about the accessibility of this product and HP - HP Officejet Pro L7400 | User Guide - Page 5
(Windows 16 Use the HP photo and imaging software 16 Load originals ...17 Load an original on the scanner glass 17 Select print media ...18 Tips for selecting and using print media 18 Understand specifications for supported media 19 Understand supported sizes 19 Understand supported media - HP Officejet Pro L7400 | User Guide - Page 6
(OCR) software 42 Change scan settings ...42 Cancel a scan job ...42 7 Configure and manage Manage the device ...43 Monitor the device ...44 Administer the device ...44 Use device management tools 44 Toolbox (Windows) ...45 Open the Toolbox ...45 Toolbox tabs ...45 HP Printer Utility (Mac - HP Officejet Pro L7400 | User Guide - Page 7
a direct connection 52 Share the device on a locally shared network 52 Uninstall and reinstall the software 53 8 Maintain and troubleshoot Supported ink cartridges ...56 Replace the ink cartridges ...56 Maintain the printheads ...57 Check printhead health ...58 Print the print quality diagnostic - HP Officejet Pro L7400 | User Guide - Page 8
suggestions 81 Software installation suggestions 82 Clear jams ...83 Clear a jam in the device 83 Tips for avoiding jams ...85 A HP supplies and accessories Order printing supplies online 86 Accessories ...86 Supplies ...86 Ink cartridges ...86 Printheads ...87 HP media ...87 B Support and - HP Officejet Pro L7400 | User Guide - Page 9
for shipment 95 Remove the ink cartridges and printheads before shipment 95 ...101 Copy specifications ...101 Scan specifications ...101 Environmental specifications 101 107 Product restricted material 107 Recycling program ...107 HP inkjet supplies recycling program 107 Disposal of waste - HP Officejet Pro L7400 | User Guide - Page 10
OS). The HP Printer Utility is typically installed with the device software. HP Instant Support Helps you quickly identify, diagnose, and resolve printing problems. For more information, see HP Instant Support. Available through any standard Web browser or through the Toolbox (Windows). Control - HP Officejet Pro L7400 | User Guide - Page 11
you decide whether to run any maintenance tools to improve the print quality of your printouts. For more information, see Print the print quality diagnostic page. Provide the latest printer software, and product and support information. www.hp.com/support www.hp.com Lists information to contact - HP Officejet Pro L7400 | User Guide - Page 12
Chapter 1 Front view 1 Scanner lid 2 Scanner glass 3 Control panel 4 Display 5 Length/width guides 6 Input tray 7 Output tray extension 8 Output tray Printing supplies area 1 Ink cartridge door 2 Ink cartridges 3 Print-carriage access door 8 Get started - HP Officejet Pro L7400 | User Guide - Page 13
(continued) 4 Printheads 5 Printhead latch Back view 1 Power input 2 Rear universal serial bus (USB) port 3 Rear access panel Control panel buttons and lights The following diagram and related table provide a quick reference to the control panel features. Label 1 2 3 4 5 6 Name and Description - HP Officejet Pro L7400 | User Guide - Page 14
that you select from the Help menu opens a help window on your computer screen. Connection information Description USB connection Printer sharing Recommended number of connected computers for best performance Supported software features One computer connected with a USB cable to the rear USB - HP Officejet Pro L7400 | User Guide - Page 15
2 Install the accessories This section contains the following topics: • Install the duplexer • Install Tray 2 • Turn on accessories in the print driver Install the duplexer NOTE: This feature is available with some models of the device. You can print on both sides of a sheet of paper automatically - HP Officejet Pro L7400 | User Guide - Page 16
up to 350 sheets of plain paper. For ordering information, see HP supplies and accessories. To install Tray 2 1. Unpack the tray, the print driver. For more information, see Turn on accessories in the print driver. Turn on accessories in the print driver • To turn on accessories on Windows computers - HP Officejet Pro L7400 | User Guide - Page 17
The Mac OS automatically turns on all accessories in the print driver when you install the device software. If you add a new accessory later, follow these steps: 1. Click the Printer Setup Utility icon in the Dock. 2. On the Printer List window, click once on the device you want to set up to - HP Officejet Pro L7400 | User Guide - Page 18
types • Change device settings • Use the HP Solution Center (Windows) • Use the HP photo and imaging software • Load originals • Select print media • function you want to use. • Scan menu: Presents a list of destinations. Some destinations require the HP Photosmart Software to be loaded. • Copy menu - HP Officejet Pro L7400 | User Guide - Page 19
to turn off the device, and then turn it on again. In most situations, this action solves the problem. If the message persists, your device might need service. Write down the error code, and then go to HP Instant Support to learn more about possible causes for the message. For more information, see - HP Officejet Pro L7400 | User Guide - Page 20
differs by operating system (OS). For example, if you have a Windows computer, the HP photo and imaging software entry point is the HP Photosmart Software window. If you have a Macintosh computer, the HP photo and imaging software entry point is the HP Photosmart Studio window. 16 Use the device - HP Officejet Pro L7400 | User Guide - Page 21
window appears. 3. Select your device from the Device drop-down menu. From here, you can scan, import documents, and perform maintenance procedures such as checking the ink levels for the ink cartridges. NOTE: On a Macintosh computer, the features available in the HP Photosmart Studio software - HP Officejet Pro L7400 | User Guide - Page 22
to the engraved guides along the edge of HP media. Tips for selecting and using print media For the best results, observe the following guidelines. • Always use media that conforms to the device specifications. For more information, see Understand specifications for supported media. • Load only one - HP Officejet Pro L7400 | User Guide - Page 23
. If not, set the size in the print driver. You might need to reformat existing documents to print them correctly on custom-sized media. Understand specifications for supported media Use the Understand supported sizes and Understand supported media types and weights tables to determine the correct - HP Officejet Pro L7400 | User Guide - Page 24
(182 x 257 mm; 7.17 x 10.12 inches) Envelopes U.S. #10 Envelope (105 x 241 mm; 4.12 x 9.5 inches) Monarch Envelope (98 x 191 mm; 3.88 x 7.5 inches) HP Greeting Card Envelope (111 x 152 mm; 4.38 x 6 inches) A2 Envelope (111 x 146 mm; 4.37 x 5.75 inches) DL Envelope (110 x 220 mm; 4.3 x 8.7 inches) C5 - HP Officejet Pro L7400 | User Guide - Page 25
(continued) Media size Cards Index card (76.2 x 127 mm; 3 x 5 inches) Tray 1 Index card (102 x 152 mm; 4 x 6 inches) Index card (127 x 203 mm; 5 x 8 inches) A6 card (105 x 148.5 mm; 4.13 x 5.83 inches) Borderless A6 card (105 x 148.5 mm; 4.13 x 5.83 inches) Hagaki** (100 x 148 mm; 3.9 x 5.8 - HP Officejet Pro L7400 | User Guide - Page 26
It is not compatible with photo hagaki from Japan Post. Understand supported media types and weights NOTE: Tray 2 and the duplexer are Photo media Labels Envelopes Tray 2 Cards Plain paper only Duplexer Paper Output tray All supported media Weight 60 to 105 g/m2 (16 to 28 lb bond) 280 g/m2 - HP Officejet Pro L7400 | User Guide - Page 27
65 inch) 16.5 mm (0.65 inch) * To achieve this margin setting on a computer running Windows, click the Advanced tab in the print driver, and select Minimize Margins. Load media This section provides instructions for loading media into the device. NOTE: Tray 2 is optional with some models of the - HP Officejet Pro L7400 | User Guide - Page 28
the tray, and does not exceed the line marking in the tray. NOTE: Do not load paper while the device is printing. 3. Slide the media guides in the tray to adjust them for the media size that you have loaded, and then lower the output tray. 24 Use the device - HP Officejet Pro L7400 | User Guide - Page 29
of the tray, and does not exceed the line marking in the tray. NOTE: Tray 2 can be loaded only with plain paper. 3. Slide the media guides in the tray to adjust them for the size that you have loaded. Load media 25 - HP Officejet Pro L7400 | User Guide - Page 30
default tray settings, you must select the automatic tray selection option in the device software. If the device is on a network and you set a default tray, with the same media, and have the device pick media from one tray if the other one is empty. Have both special media (such as transparencies or - HP Officejet Pro L7400 | User Guide - Page 31
the device is turned on. 2. Perform one of the following: • Print driver (Windows): Click the Printer services button on either the Features or Color tab, and then select Paper Handling. • Toolbox (Windows): Click the Services tab and click Paper Handling. • HP Printer Utility (Mac OS): Click Paper - HP Officejet Pro L7400 | User Guide - Page 32
NOTE: Open the file in a software application and assign the image size. . Open the printer driver, select the Printing Shortcuts Windows) 1. Load the appropriate media. For more information, see Load media. 2. Open the file that you want to print. 3. From the application, open the print driver - HP Officejet Pro L7400 | User Guide - Page 33
space (400 MB or more) and will print more slowly. 9. Select the media source. If you are printing on thick or photo media, select the manual feed option. 10. Change any other print settings, and then click Print. 11. If you printed on photo media with a tear-off tab, remove the - HP Officejet Pro L7400 | User Guide - Page 34
. NOTE: To set print settings for all print jobs, make the changes in the printer driver. For more information about the features of the Windows printer driver, see the online help for the driver. For more information about printing from a specific application, see the documentation that came with - HP Officejet Pro L7400 | User Guide - Page 35
supported media. • Specify two-sided printing options in your application or in the printer driver on one side of the media, the device holds the media and pauses while the ink dries. Once the ink dries, for supported media. Perform duplexing To print manually on both sides of a page (Windows) 1. - HP Officejet Pro L7400 | User Guide - Page 36
click OK. 9. Print your document. To print manually on both sides of a page (Mac OS) To print automatically on both sides of a page (Windows) 1. Load the appropriate media. For more information, want the binding. See the graphics in the print driver for examples. 8. Choose a booklet layout from the - HP Officejet Pro L7400 | User Guide - Page 37
a print job You can cancel a print job using one of the following methods. Control panel: Press (Cancel button). This clears the job that the device is currently processing. It does not affect jobs waiting to be processed. Windows: Double-click the printer icon that appears in the lower-right corner - HP Officejet Pro L7400 | User Guide - Page 38
This section contains the following topics: NOTE: Copying from the HP photo and imaging software is only available on the Mac OS. • Make copies face down on the scanner glass. For more information, see Load originals. 3. Do one of the following: • Press START COPY Black to start a black-and-white - HP Officejet Pro L7400 | User Guide - Page 39
copies. 5. Press START COPY Black or START COPY Color. NOTE: Copy functions can also be performed using the HP Photosmart Software (Windows) or HP Photosmart Studio Software (Mac OS). See the software's Help for more information. Set the copy paper size You can set the paper size on the device. The - HP Officejet Pro L7400 | User Guide - Page 40
be performed using the HP Photosmart Software (Windows) or HP Photosmart Studio Software (Mac OS). See the software's Help for more graphics might be lower quality. The Fast setting uses less ink and extends the life of your print cartridges. To change the copy quality from the control panel - HP Officejet Pro L7400 | User Guide - Page 41
. 5. Press START COPY Black or START COPY Color. NOTE: Copy functions can also be performed using the HP Photosmart Software (Windows) or HP Photosmart Studio Software (Mac OS). See the software's Help for more information. Copy a legal-size document onto letter paper You can use the Legal > Ltr - HP Officejet Pro L7400 | User Guide - Page 42
appears. 4. Do one of the following: • Press to darken the copy. • Press to lighten the copy. 5. Press START COPY Black or START COPY Color. NOTE: Copy functions can also be performed using the HP Photosmart Software (Windows) or HP Photosmart Studio Software (Mac OS). See the software's Help for - HP Officejet Pro L7400 | User Guide - Page 43
To copy a blurred document from the control panel 1. Make sure you have paper loaded in the input tray. 2. Place your original face down on the scanner glass. 3. In the Copy area, press Copy Menu repeatedly until Enhancements appears. 4. Press until the Text setting appears. 5. Press START COPY - HP Officejet Pro L7400 | User Guide - Page 44
on your computer prior to scanning. To verify that the printer software is running on a computer running Windows, look for the device icon in the system tray at the lower-right side of the screen, near the clock. To verify this on a computer using the Mac OS, open the HP Device Manager, and click - HP Officejet Pro L7400 | User Guide - Page 45
to a program on a computer from the HP photo and imaging software 1. On the computer, open the HP photo and imaging software. For more information, see Use the HP photo and imaging software. 2. See the onscreen Help for further instructions. To send a scan to a program on a computer from the control - HP Officejet Pro L7400 | User Guide - Page 46
not recognize the program during the installation. See the onscreen Help for the HP photo and imaging software for information about how to create a link to the word-processing program. The OCR software does not support scanning colored text. Colored text is always converted to black-and-white text - HP Officejet Pro L7400 | User Guide - Page 47
the software Manage the device The following, common tools can be used to manage the device. For information about accessing and using the tools, see Use device management tools. NOTE: Specific procedures might include other methods. Windows • Device control panel • Printer driver • Toolbox - HP Officejet Pro L7400 | User Guide - Page 48
instructions for monitoring the device. Use this tool... Control panel Toolbox (Windows) HP Printer Utility (Mac OS) to obtain the following information.... Obtain information about the status of jobs that are being processed, the operating status of the device, and the status of ink cartridges - HP Officejet Pro L7400 | User Guide - Page 49
ink cartridges. Printer Information: Provides a link to myPrintMileage and shows the device hardware and printhead health information. Information tab options include: • Hardware information • myPrintmileage (if installed) • HP Instant Support • HP printhead health Use device management tools - HP Officejet Pro L7400 | User Guide - Page 50
the device from the menu, and then press Launch Utility. HP Printer Utility panels Information and Support panel • Supplies Status: Shows the information about currently installed printheads and ink cartridges. • Supply Info: Shows the ink cartridge replacement options. 46 Configure and manage - HP Officejet Pro L7400 | User Guide - Page 51
supplies. Printer Settings panel Trays Configuration: Set the default media type and size for the input tray. HP Instant Support HP Instant Support is a suite of Web-based troubleshooting tools. It helps you quickly identify, diagnose, and resolve printing problems. HP Instant Support provides the - HP Officejet Pro L7400 | User Guide - Page 52
information. Understand the self-test diagnostic page Use the self-test diagnostic page to: • View current device information, ink cartridge status, and printhead health status • Help troubleshoot problems The self-test diagnostic page also contains a log of recent events. 48 Configure and manage - HP Officejet Pro L7400 | User Guide - Page 53
to call HP, it is often useful to print the self-test diagnostic page before calling. 1. Printer Information: Shows device information (such as the product name, model number, serial number, and firmware version number), and the number of pages printed from the tray. 2. Ink Cartridge Status: Shows - HP Officejet Pro L7400 | User Guide - Page 54
the installation program. In addition, you must have administrator privileges to install a printer driver on Windows 2000 or Windows XP. When setting up the device, HP recommends that you connect it after you install the software because the installation program is designed to provide you with the - HP Officejet Pro L7400 | User Guide - Page 55
for locating the printer driver, select the Advanced Windows, use the computer running Windows XP as the server. Use this configuration only in small groups or when usage is low. The connected computer is slowed down when many users print to the device. Only the printing function is shared. Scan - HP Officejet Pro L7400 | User Guide - Page 56
then double-click Printers. 2. Right-click the device icon, click Properties, and then click the Sharing tab. 3. Click the option to share the device, and give it a share name. 4. To share the device with client computers that use other versions of Windows, click Additional Drivers to install those - HP Officejet Pro L7400 | User Guide - Page 57
after you have reinstalled the software. 2. Press the Power button to turn off the device. 3. On the Windows taskbar, click Start, select Programs or All Programs, select HP, select Officejet Pro L7400 Series, and then click Uninstall. 4. Follow the onscreen instructions. 5. If you are asked whether - HP Officejet Pro L7400 | User Guide - Page 58
instructions. When the software installation is complete, the HP Digital Imaging Monitor icon appears in the Windows system tray. To uninstall from a Windows 2. Select HP Officejet Pro All-in-One Series, and then click Change/Remove or Uninstall/Change. Follow the onscreen instructions. 3. Disconnect - HP Officejet Pro L7400 | User Guide - Page 59
your computer. 5. To reinstall the software, insert the device Starter CD into your computer's CD- ROM drive. 6. On the desktop, open the CD-ROM, and then double-click HP All-in-One Installer. 7. Follow the onscreen instructions and also see Install the software for a direct connection. Uninstall - HP Officejet Pro L7400 | User Guide - Page 60
quality and unexpected printouts • Solve paper-feed problems • Solve copy problems • Solve scan problems • Troubleshoot installation issues • Clear jams Supported ink cartridges The availability of ink cartridges varies by country/region. The ink cartridges might come in different sizes. To obtain - HP Officejet Pro L7400 | User Guide - Page 61
from the device for long periods of time. To find out which ink cartridges work with your device, see Supplies. To replace the ink cartridges 1. Gently pull open the ink cartridge cover. 2. Remove the ink cartridge that requires replacement by grasping it between your thumb and forefinger and - HP Officejet Pro L7400 | User Guide - Page 62
Page, and then press OK. • Toolbox (Windows): Click the Services tab, and then click Print PQ (print quality) diagnostic page and follow the onscreen instructions. • HP Printer Utility (Mac OS): Click Print Quality Diagnostics from the Information and Support panel. 58 Maintain and troubleshoot - HP Officejet Pro L7400 | User Guide - Page 63
select Tools, select Align Printer, and then press OK. Press OK when the alignment is done to continue. • Toolbox (Windows): Click the Services tab, and then click Align Printheads and follow the onscreen instructions. • HP Printer Utility (Mac OS): Click Align from the Information and Support panel - HP Officejet Pro L7400 | User Guide - Page 64
button, select Tools, and then select Clean Printhead. • Toolbox (Windows): Click the Services tab, and then click Clean Printheads and follow the onscreen instructions. • HP Printer Utility (Mac OS): Click Clean from the Information and Support panel. Clean the printhead contacts manually After the - HP Officejet Pro L7400 | User Guide - Page 65
. 6. Wipe the electrical contacts on the printhead but do not touch the nozzles. NOTE: The electrical contacts are small copper-color squares, grouped on one face of the printhead. The nozzles are on a different face of the printhead. Ink will be visible on the nozzles. Maintain the printheads 61 - HP Officejet Pro L7400 | User Guide - Page 66
8 CAUTION: Touching the nozzles can cause permanent nozzle damage. Also, ink can permanently mark clothing. 7. After cleaning, place the printhead on device does not print the pages, start the alignment process manually. For more information, see Align the printheads. 62 Maintain and troubleshoot - HP Officejet Pro L7400 | User Guide - Page 67
Replace the printheads NOTE: To find out which printheads work with your printer, see Supplies. To replace the printheads 1. Open the top cover. 2. If the carriage does not move to the left automatically, press and hold the OK - HP Officejet Pro L7400 | User Guide - Page 68
and prints the alignment pages. If the device does not print the pages, start the alignment process manually. For more information, see Align the printheads. Store printing supplies This section covers the following topics: • Store ink cartridges • Store printheads 64 Maintain and troubleshoot - HP Officejet Pro L7400 | User Guide - Page 69
of time. If you remove the ink cartridges, place them in an airtight plastic bag. Clean the device This section provides instructions for keeping the device in top working condition. frame can slow down performance, degrade the quality of scans, and affect the accuracy of special features such as - HP Officejet Pro L7400 | User Guide - Page 70
Troubleshooting tips and resources Use the following tips and resources to resolve printing problems. • For a paper jam, see Clear a jam in the device. • For paper-feed problems and ink cartridges are properly installed in their correct color-coded slots. Press down firmly on each one to ensure - HP Officejet Pro L7400 | User Guide - Page 71
and reconnect the cables. If the problem persists, visit the HP Web site (www.hp.com/ support) for the latest troubleshooting information, or product fixes and the automatic alignment pages can be printed. Check the device software installation If the device is turned off when printing, an alert - HP Officejet Pro L7400 | User Guide - Page 72
, select different print settings in the device driver. For more information, see Change print settings. Blank or partial page printed Check for empty ink cartridges Check the control panel to see which cartridge is low or empty. The Toolbox (Windows), HP Printer Utility (Mac OS), and the self-test - HP Officejet Pro L7400 | User Guide - Page 73
a clean sheet of white paper. Evaluate any problem areas, and perform the recommended actions. For in Grayscale is not selected in the printer driver. For information on changing this setting, is loaded Make sure the media width and length guides fit snugly against the edges of the stack of media - HP Officejet Pro L7400 | User Guide - Page 74
selected in the printer driver match the size the problem may be caused by software manufacturer for specific help. The device prints half a page, then ejects the paper Check the ink cartridges The ink cartridges may have run out of ink, and the print job was cancelled. Replace the ink cartridges - HP Officejet Pro L7400 | User Guide - Page 75
and ink cartridges Print the print quality diagnostic page on a clean sheet of white paper. Evaluate any problem areas, supports the type of media you have loaded. For more information, see Understand specifications for supported media. • Make sure you have selected the tray in the print driver - HP Officejet Pro L7400 | User Guide - Page 76
printer driver, select the Best print quality, and also increase the ink drying time and reduce the ink saturation using the ink volume under the advanced features (Windows) or ink another print mode, such as Normal, to reduce ink, or use HP Premium Paper designed for printing vivid color documents. - HP Officejet Pro L7400 | User Guide - Page 77
in the printer driver. For information support refilled ink cartridges. For ordering information, see HP supplies and accessories. Check the printheads Print the print quality diagnostic page on a clean sheet of white paper. Evaluate any problem preview feature of your software to check for gaps - HP Officejet Pro L7400 | User Guide - Page 78
the device. Another paper-feed problem is occurring Media is not supported for the printer or tray Use only media that is supported for the device and the tray for the media size you are loading. Also make sure the guides are snug, but not tight, against the stack. • 74 Maintain and troubleshoot - HP Officejet Pro L7400 | User Guide - Page 79
media before loading. • Make sure the paper guides are set to the correct markings in the tray for the media size you one time. • Use HP media for optimum performance and efficiency. Solve copy problems If the following topics do not help, see Support and warranty for information about HP support - HP Officejet Pro L7400 | User Guide - Page 80
for normal size. • The HP photo and imaging software settings might be set to reduce the scanned image. Change the settings, if needed. See the onscreen Help for the HP photo and imaging software for more information. Copy . See Clean the device for more information. 76 Maintain and troubleshoot - HP Officejet Pro L7400 | User Guide - Page 81
more information, see Replace the ink cartridges. Solve scan problems If the following topics do not help, see Support and warranty for information about HP support. NOTE: If you are starting the scan from a computer, see the software Help for troubleshooting information. Solve scan problems 77 - HP Officejet Pro L7400 | User Guide - Page 82
, the default settings in the HP photo and imaging software might be set to automatically perform a specific task other than the one that you are attempting. See the onscreen Help for the HP photo and imaging software for instructions about changing the properties. 78 Maintain and troubleshoot - HP Officejet Pro L7400 | User Guide - Page 83
that are not TWAIN-compliant do not work with the device software. • Make sure that you have connected the USB Device ink dots form unwanted patterns that can be detected when the image is scanned or printed or when the image appears on a screen. If the following suggestions do not solve the problem - HP Officejet Pro L7400 | User Guide - Page 84
Windows control panel. • Try adjusting the resolution and color settings. The scanned image shows blots, lines, vertical white stripes, or other defects • If the scanner glass is dirty, the image produced does not have optimum clarity. See Clean the device for cleaning instructions lines Ink, glue - HP Officejet Pro L7400 | User Guide - Page 85
is reduced The HP software settings might be set to reduce the scanned image. See the product software Help for more information about changing the settings. Troubleshoot installation issues If the following topics do not help, see Support and warranty for information about HP support. • Hardware - HP Officejet Pro L7400 | User Guide - Page 86
, inspect the Starter CD for damage. You can download the device driver from the HP Web site (www.hp.com/support). Check or perform the following • Make sure the computer meets the system requirements. • Before installing software on a Windows computer, ensure all other programs are closed. • If - HP Officejet Pro L7400 | User Guide - Page 87
are using a computer running Windows, and the computer cannot detect the device, run the uninstallation utility (util\ccc\uninstall.bat on the Starter CD) to perform a clean uninstallation of the device driver. Restart your computer, and reinstall the device driver. Clear jams Occasionally, media - HP Officejet Pro L7400 | User Guide - Page 88
jam. 5. After clearing the jam, close all covers, turn on the device (if you turned it off) and resend the print job. 84 Maintain and troubleshoot - HP Officejet Pro L7400 | User Guide - Page 89
the trays. For more information, see Understand specifications for supported media. • Load paper properly and when the device is the device, causing it to jam or pick multiple sheets at one time. • Do not use media that is curled or guides are adjusted snugly against the media, but do not crinkle or bend - HP Officejet Pro L7400 | User Guide - Page 90
On the label of the ink cartridge you are replacing. • Toolbox (Windows): Click the Estimated Ink Level tab, and then click the Cartridge Details button to view information about replacement ink cartridges. • HP Printer Utility (Mac OS): Open the Information and Support panel, and then click Supply - HP Officejet Pro L7400 | User Guide - Page 91
/hard-to-find-supplies to locate information on HP ink cartridges. Printheads HP 88 Black and Yellow HP 88 Magenta and Cyan C9381A C9382A HP media To order media such as HP Premium Plus Photo Paper or HP Premium Paper, go to www.hp.com. Choose your country/region, and then select Buy or Shopping - HP Officejet Pro L7400 | User Guide - Page 92
and warranty The information in Maintain and troubleshoot suggests solutions to common problems. If your device is not operating correctly and those suggestions did not solve your problem, try using one of the following support services to obtain assistance. This section contains the following - HP Officejet Pro L7400 | User Guide - Page 93
Hewlett-Packard limited warranty statement Hewlett-Packard limited warranty statement 89 - HP Officejet Pro L7400 | User Guide - Page 94
. • Check for software updates. You can also obtain support from the Toolbox (Windows) or HP Printer Utility (Mac OS), which provide easy, step-by-step solutions to common printing problems. For more information, see Toolbox (Windows) or HP Printer Utility (Mac OS). Support options and availability - HP Officejet Pro L7400 | User Guide - Page 95
qualified online support specialists • Software and driver updates for the HP All-in-One • Valuable troubleshooting information for common problems • Proactive device updates, support alerts, and HP newsgrams that are available when you register the HP All-in-One 3. Call HP support. Support options - HP Officejet Pro L7400 | User Guide - Page 96
Appendix B 92 Support and warranty - HP Officejet Pro L7400 | User Guide - Page 97
also be available at the HP online support Web site: www.hp.com/support. Contact your HP dealer or call the support phone number for your country/region to learn more about support options. Additional warranty options Extended service plans are available for the HP All-in-One at additional costs. Go - HP Officejet Pro L7400 | User Guide - Page 98
Appendix B HP Quick Exchange Service (Japan) For instructions on how to pack your device for exchange, see Pack the device. Call HP Korea customer support 94 Support and warranty - HP Officejet Pro L7400 | User Guide - Page 99
device for shipment If after contacting HP Customer Support or returning to the point of purchase, you are requested to send the device in for service, make sure you remove and keep the following items before returning your device: • The ink cartridges and printheads • The control-panel faceplate - HP Officejet Pro L7400 | User Guide - Page 100
plastic container so they will not dry out, and put them aside. Do not send them with the device unless the HP customer support call agent instructs you to. 5. Close the ink cartridge door and wait a few minutes for the print carriage to move back to its home position (on the left side). 6. After - HP Officejet Pro L7400 | User Guide - Page 101
control-panel faceplate. Do not return the control-panel faceplate with the HP Allin-One. CAUTION: The replacement device might not come with a control-panel the device for instructions on how to attach your control-panel faceplate. The replacement device might come with instructions for setting up - HP Officejet Pro L7400 | User Guide - Page 102
shipping label on the outside of the box. 3. Include the following items in the box: • A complete description of symptoms for service personnel (samples of print quality problems are helpful). • A copy of the sales slip or other proof of purchase to establish the warranty coverage period. • Your - HP Officejet Pro L7400 | User Guide - Page 103
black, cyan, magenta, and yellow) Printheads Two printheads (one black and yellow, and one magenta and cyan) Supply yields Visit www.hp.com/pageyield/ for more information on estimated ink cartridge yields. Device languages HP PCL 3 enhanced Font support US fonts: CG Times, CG Times Italic - HP Officejet Pro L7400 | User Guide - Page 104
compatibility • Windows 2000, Windows XP, Windows XP x64 (Professional and Home Editions), Windows Vista NOTE: HP provides only printer and scanner drivers for Windows 2000. The HP Photosmart Software is not supported. • Mac OS X (10.3, 10.4) • Linux Minimum requirements • Windows 2000 Service Pack - HP Officejet Pro L7400 | User Guide - Page 105
with Vivera inks (up to 4800 by 1200 dpi Optimized on HP Premium Plus photo papers with 1200 x 1200 input dpi) Copy specifications • Digital image processing • Up to 100 copies from original (varies by model) • Digital zoom: from 25 to 400% (varies by model) • Fit to page, pre-scan • Copy speeds - HP Officejet Pro L7400 | User Guide - Page 106
Appendix C Electrical specifications Power supply Universal power adapter (external) Power requirements Input voltage: 100 to 240 VAC (± 10%), 50/60 Hz (± 3Hz) Output voltage: 32 Vdc, 2500 mA Power consumption 32 watts printing; 35 watts copying Acoustic emission specifications (print in Draft mode, - HP Officejet Pro L7400 | User Guide - Page 107
D Regulatory information The device meets product requirements from regulatory agencies in your country/region. This section contains the following topics: • FCC statement • Notice to users in Korea • VCCI (Class B) compliance statement for users in Japan • Notice to users in Japan about the power - HP Officejet Pro L7400 | User Guide - Page 108
Appendix D FCC statement Notice to users in Korea 104 Regulatory information - HP Officejet Pro L7400 | User Guide - Page 109
a Regulatory Model Number. The Regulatory Model Number for your product is SNPRC-0602-03. This regulatory number should not be confused with the marketing name (HP Officejet Pro L7400 All-in-One) or product number. VCCI (Class B) compliance statement for users in Japan 105 - HP Officejet Pro L7400 | User Guide - Page 110
Appendix D Declaration of conformity 106 Regulatory information - HP Officejet Pro L7400 | User Guide - Page 111
other connections are easy to locate, access, and remove using common tools. High priority parts have been designed to access quickly for efficient recycle used print cartridges and ink cartridges free of charge. For more information, go to the following Web site: www.hp.com/hpinfo/globalcitizenship - HP Officejet Pro L7400 | User Guide - Page 112
Appendix D Disposal of waste equipment by users in private households in the European Union Energy consumption This product is designed to reduce power consumption and save natural resources without compromising product performance. It has been designed to reduce total energy consumption both during - HP Officejet Pro L7400 | User Guide - Page 113
in driver 12 warranty 89 acoustic emissions 102 administrator management tools 43 settings 44 after the support period 93 aligning printheads 59 B best copy quality 36 black and white pages copy 34 troubleshoot 72 black dots or streaks, troubleshoot copies 77 scan 81 blank pages, troubleshoot copy - HP Officejet Pro L7400 | User Guide - Page 114
privacy 47 HP Photosmart Software send scans to programs 41 HP Photosmart Studio send scans to programs 41 HP Printer Utility (Mac OS) administrator settings 44 opening 46 panels 46 HP Solution Center 16 humidity specifications 101 I Information tab, Toolbox (Windows) 45 ink cartridge door, locating - HP Officejet Pro L7400 | User Guide - Page 115
49, 58 supported 99 troubleshoot 68 warranty 89 privacy, HP Instant Support 47 processor specifications 99 Q Quality button 10 quality, copy 36 quality, troubleshoot copy 76 diagnostic page 58 print 70 scan 79 R readme 6 rear access panel clear jams 83 illustration 9 recycle ink cartridges 107 111 - HP Officejet Pro L7400 | User Guide - Page 116
17 locating 8 security HP Instant Support 47 self-test diagnostic page information on 48 print 50 send scans for OCR 42 to a program 40 troubleshoot 77 serial number 49 Services tab, Toolbox (Windows) 46 settings administrator 44 control panel 15 copy 34 driver 30 scan 42 setup connection types - HP Officejet Pro L7400 | User Guide - Page 117
support 90 environmental programs 107 European ink cartridges 87 order supplies and accessories 86 supply yield data sheet 99 white bands or stripes, troubleshoot copies 77 scans 80 WIA (Windows Image Application), scan from 41 Windows borderless printing 28 duplexing 31 HP Photosmart Software 16 HP - HP Officejet Pro L7400 | User Guide - Page 118
114 - HP Officejet Pro L7400 | User Guide - Page 119
- HP Officejet Pro L7400 | User Guide - Page 120
Podręcznik użytkownika © 2007 Hewlett-Packard Development Company, L.P. www.hp.com/support
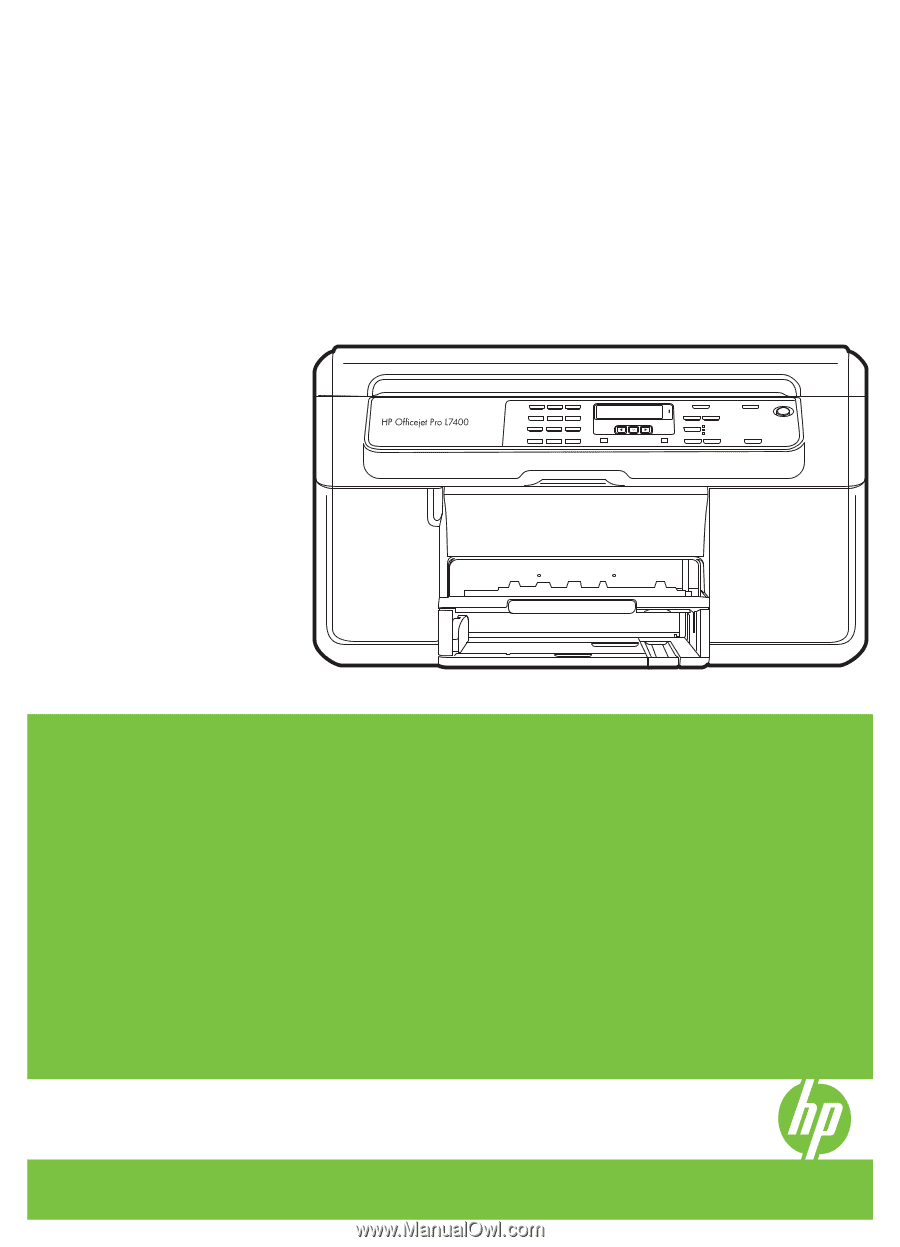
HP Officejet Pro L7400
All-in-One series
User Guide