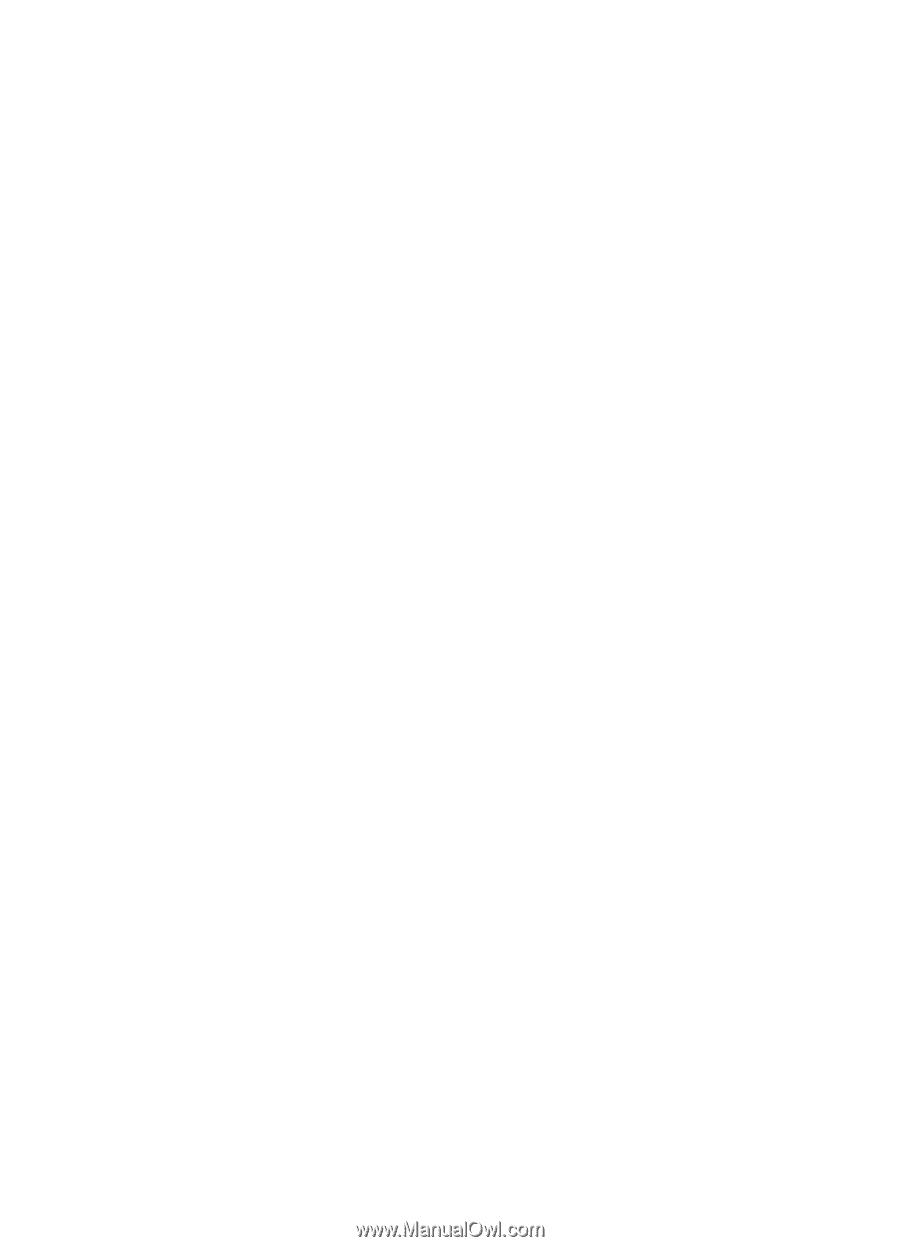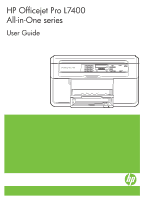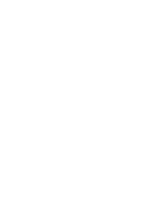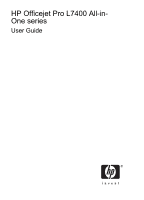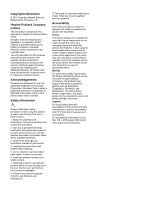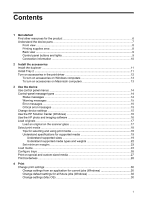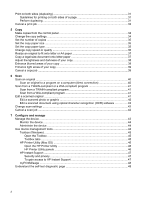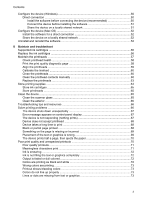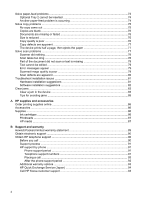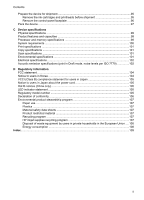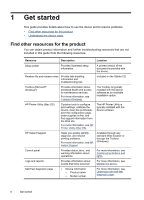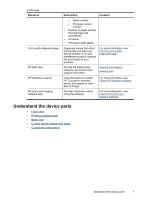Print on both sides (duplexing)
...............................................................................................
31
Guidelines for printing on both sides of a page
.................................................................
31
Perform duplexing
.............................................................................................................
31
Cancel a print job
....................................................................................................................
33
5
Copy
Make copies from the control panel
........................................................................................
34
Change the copy settings
.......................................................................................................
34
Set the number of copies
........................................................................................................
35
Set the copy paper size
..........................................................................................................
35
Set the copy paper type
..........................................................................................................
35
Change copy speed or quality
................................................................................................
36
Resize an original to fit onto letter or A4 paper
.......................................................................
37
Copy a legal-size document onto letter paper
........................................................................
37
Adjust the lightness and darkness of your copy
......................................................................
38
Enhance blurred areas of your copy
.......................................................................................
38
Enhance light areas of your copy
...........................................................................................
39
Cancel a copy job
...................................................................................................................
39
6
Scan
Scan an original
......................................................................................................................
40
Scan an original to a program on a computer (direct connection)
.....................................
40
Scan from a TWAIN-compliant or a WIA-compliant program
..................................................
41
Scan from a TWAIN-compliant program
...........................................................................
41
Scan from a WIA-compliant program
................................................................................
41
Edit a scanned original
...........................................................................................................
41
Edit a scanned photo or graphic
.......................................................................................
42
Edit a scanned document using optical character recognition (OCR) software
................
42
Change scan settings
.............................................................................................................
42
Cancel a scan job
...................................................................................................................
42
7
Configure and manage
Manage the device
.................................................................................................................
43
Monitor the device
............................................................................................................
44
Administer the device
.......................................................................................................
44
Use device management tools
...............................................................................................
44
Toolbox (Windows)
...........................................................................................................
45
Open the Toolbox
.......................................................................................................
45
Toolbox tabs
...............................................................................................................
45
HP Printer Utility (Mac OS)
...............................................................................................
46
Open the HP Printer Utility
..........................................................................................
46
HP Printer Utility panels
..............................................................................................
46
HP Instant Support
...........................................................................................................
47
Security and privacy
...................................................................................................
47
To gain access to HP Instant Support
........................................................................
47
myPrintMileage
.................................................................................................................
48
Understand the self-test diagnostic page
................................................................................
48
2