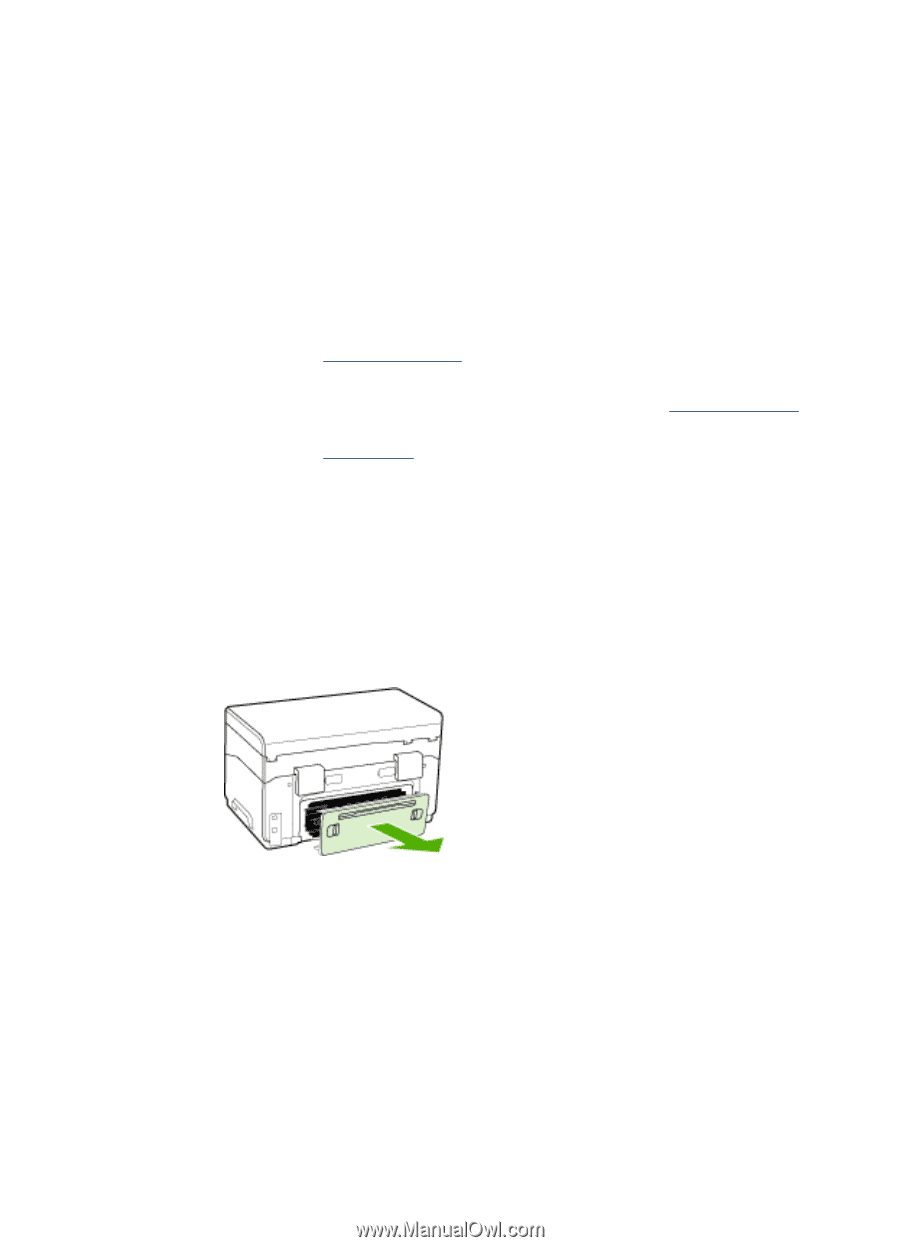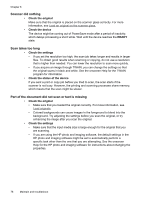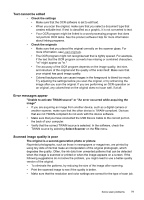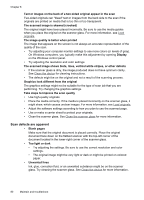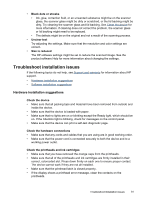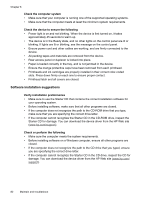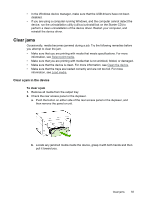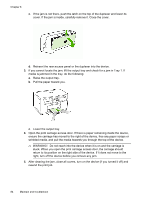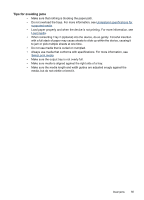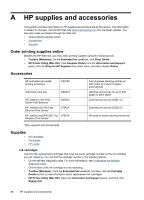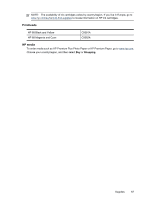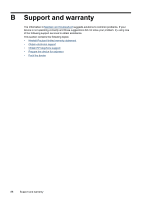HP Officejet Pro L7400 User Guide - Page 87
Clear jams, Clear a jam in the device, To clear a jam
 |
View all HP Officejet Pro L7400 manuals
Add to My Manuals
Save this manual to your list of manuals |
Page 87 highlights
• In the Windows device manager, make sure that the USB drivers have not been disabled. • If you are using a computer running Windows, and the computer cannot detect the device, run the uninstallation utility (util\ccc\uninstall.bat on the Starter CD) to perform a clean uninstallation of the device driver. Restart your computer, and reinstall the device driver. Clear jams Occasionally, media becomes jammed during a job. Try the following remedies before you attempt to clear the jam. • Make sure that you are printing with media that meets specifications. For more information, see Select print media. • Make sure that you are printing with media that is not wrinkled, folded, or damaged. • Make sure that the device is clean. For more information, see Clean the device. • Make sure that the trays are loaded correctly and are not too full. For more information, see Load media. Clear a jam in the device To clear a jam 1. Remove all media from the output tray. 2. Check the rear access panel or the duplexer. a. Push the button on either side of the rear access panel or the duplexer, and then remove the panel or unit. b. Locate any jammed media inside the device, grasp it with both hands and then pull it toward you. Clear jams 83