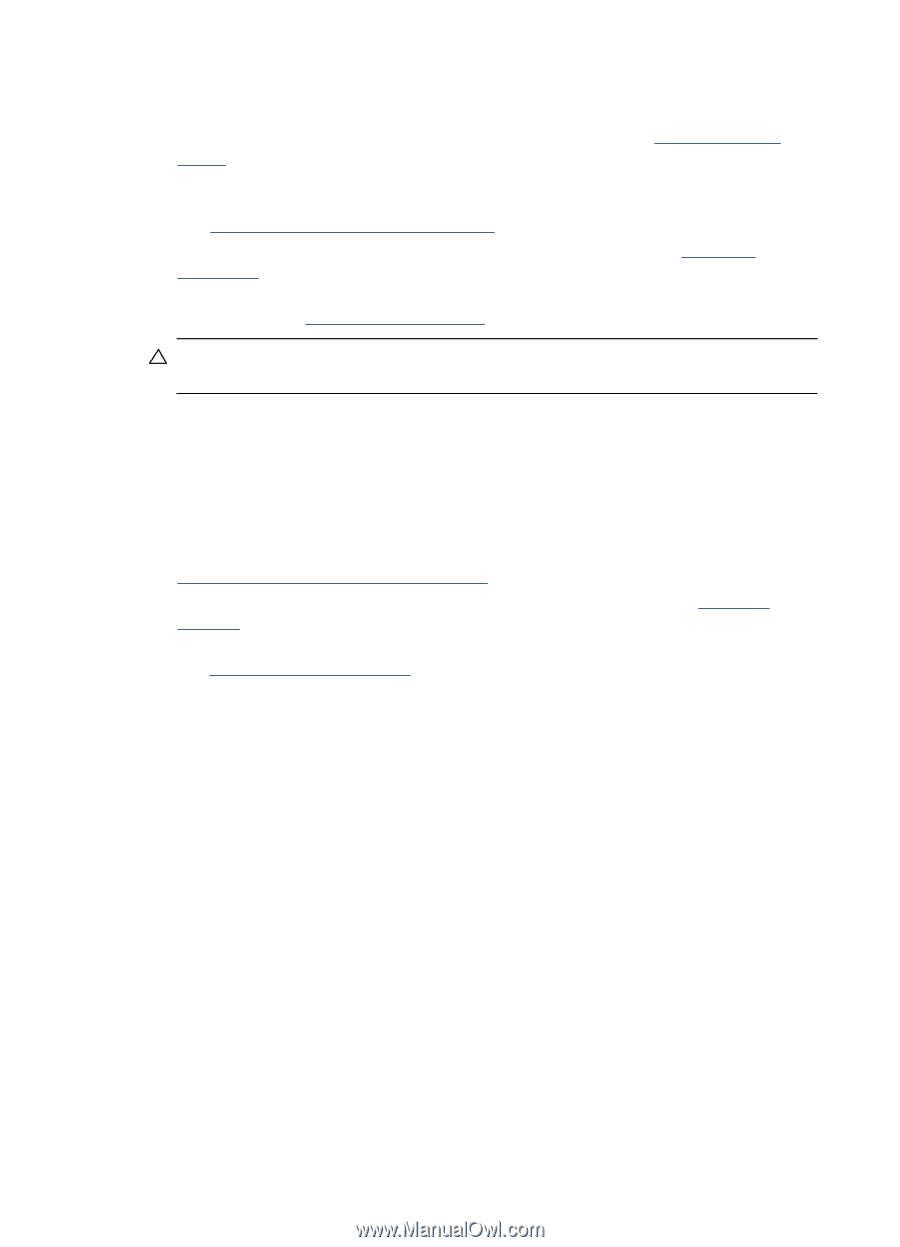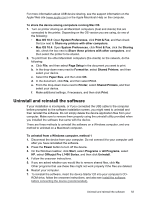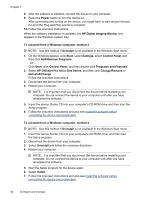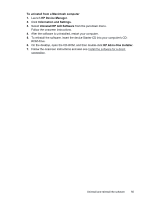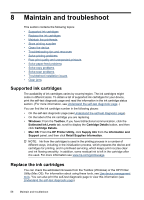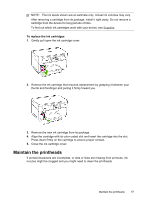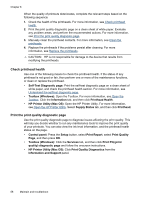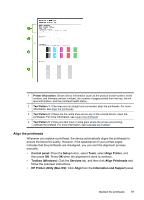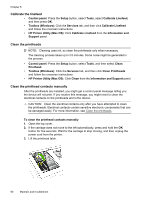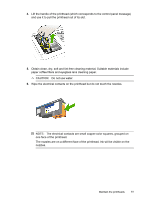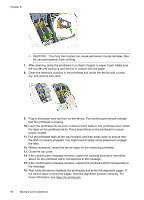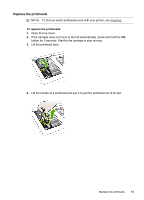HP Officejet Pro L7400 User Guide - Page 62
Check printhead health, Print the print quality diagnostic Self-Test Diagnostic
 |
View all HP Officejet Pro L7400 manuals
Add to My Manuals
Save this manual to your list of manuals |
Page 62 highlights
Chapter 8 When the quality of printouts deteriorates, complete the relevant steps based on the following sequence: 1. Check the health of the printheads. For more information, see Check printhead health. 2. Print the print quality diagnostic page on a clean sheet of white paper. Evaluate any problem areas, and perform the recommended actions. For more information, see Print the print quality diagnostic page. 3. Manually clean the printhead contacts. For more information, see Clean the printheads. 4. Replace the printheads if the problems persist after cleaning. For more information, see Replace the printheads. CAUTION: HP is not responsible for damage to the device that results from modifying the printheads. Check printhead health Use one of the following means to check the printhead health. If the status of any printhead is not good or fair, then perform one or more of the maintenance functions, or clean or replace the printhead. • Self-Test Diagnostic page: Print the self-test diagnostic page on a clean sheet of white paper, and check the printhead health section. For more information, see Understand the self-test diagnostic page. • Toolbox (Windows): Open the Toolbox. For more information, see Open the Toolbox. Click the Information tab, and then click Printhead Health. • HP Printer Utility (Mac OS): Open the HP Printer Utility. For more information, see Open the HP Printer Utility. Select Supply Status tab, and then click Printhead. Print the print quality diagnostic page Use the print quality diagnostic page to diagnose issues affecting the print quality. This will help you decide whether to run any maintenance tools to improve the print quality of your printouts. You can also view the ink level information, and the printhead health status on the page. • Control panel: Press the Setup button, select Print Report, select Print Quality Page, and then press OK. • Toolbox (Windows): Click the Services tab, and then click Print PQ (print quality) diagnostic page and follow the onscreen instructions. • HP Printer Utility (Mac OS): Click Print Quality Diagnostics from the Information and Support panel. 58 Maintain and troubleshoot