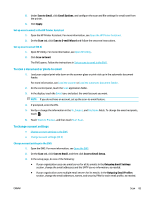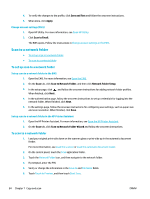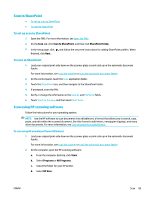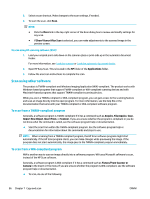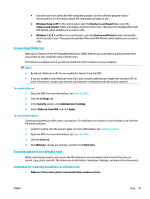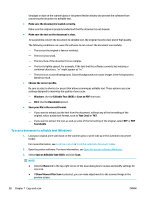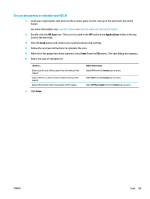HP PageWide 377 User Guide - Page 103
Scan using Webscan, Scan documents as editable text
 |
View all HP PageWide 377 manuals
Add to My Manuals
Save this manual to your list of manuals |
Page 103 highlights
● Start the scan from within the WIA-compliant program. See the software program help or documentation for information about the commands and steps to use. ● Windows Vista or XP: In the control panel, open the Hardware and Sound folder, open the Cameras and Scanner folder, and double-click the product icon. This opens the standard Microsoft WIA Wizard, which enables you to scan to a file. ● Windows 7, 8, 8.1, or 10: In the control panel, open the Devices and Printers folder, and doubleclick the product icon. This opens the standard Microsoft WIA Wizard, which enables you to scan to a file. Scan using Webscan Webscan is a feature of the HP Embedded Web Server (EWS) that lets you scan photos and documents from your printer to your computer using a web browser. This feature is available even if you did not install the printer software on your computer. NOTE: ● By default, Webscan is off. You can enable this feature from the EWS. ● If you are unable to open Webscan in the EWS, your network administrator might have turned it off. For more information, contact your network administrator or the person who set up your network. To enable Webscan 1. Open the EWS. For more information, see Open the EWS. 2. Click the Settings tab. 3. In the Security section, click Administrator Settings. 4. Select Webscan from EWS, and click Apply. To scan using Webscan Scanning using Webscan offers basic scan options. For additional scan options or functionality, scan from the HP printer software. 1. Load the original onto the scanner glass. For more information, see Load the scanner. 2. Open the EWS. For more information, see Open the EWS. 3. Click the Scan tab. 4. Click Webscan, change any settings, and then click Start Scan. Scan documents as editable text When scanning documents, you can use the HP software to scan documents into a format that you can search, copy, paste, and edit. This allows you to edit letters, newspaper clippings, and many other documents. Guidelines for scanning documents as editable text ● Make sure the scanner glass or document feeder window is clean. ENWW Scan 87