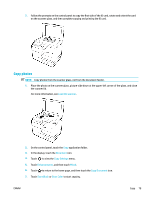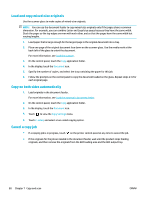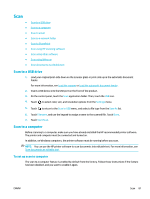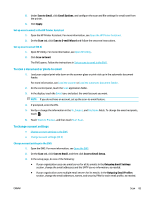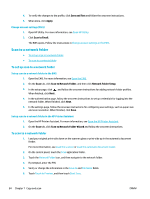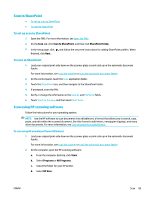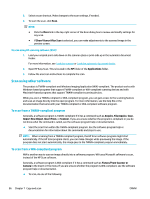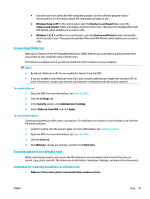HP PageWide 377 User Guide - Page 98
Set up scanning to a computer (Windows), To scan to a computer from the control panel, Scan to email
 |
View all HP PageWide 377 manuals
Add to My Manuals
Save this manual to your list of manuals |
Page 98 highlights
Set up scanning to a computer (Windows) 1. Open the HP Printer Assistant. For more information, see Open the HP Printer Assistant. 2. Go to the Scan section. 3. Select Manage Scan to Computer. 4. Click Enable. Set up scanning to a computer (OS X) 1. Open HP Utility. For more information, see Open HP Utility. 2. Select Scan to Computer. 3. Select Enable Scan to Computer. To scan to a computer from the control panel 1. Load your original print-side down on the scanner glass or print-side up in the automatic document feeder. For more information, see Load the scanner or Load the automatic document feeder. 2. On the control panel, touch the Scan application folder. 3. In the display, touch the Computer icon and select the computer. 4. Touch Scan Shortcut, select a scan option, and then touch Start Scan. Scan to email The Scan-to-Email App is an application that allows you to quickly scan and email photos or documents to the specified recipients directly from your HP printer. You can set up your email addresses, log in to your accounts with the given PIN codes, and then scan and email your documents. To set up scan to email ● Set up scan to email in the EWS ● Set up scan to email in the HP Printer Assistant ● Set up scan to email (OS X) Set up scan to email in the EWS 1. Open the EWS. For more information, see Open the EWS. 2. On the Scan tab, click Scan to Email, and then click Scan to Email Setup. 3. Do one of the following: ● If your organization uses one email server for all its emails: In the Outgoing Email Settings section, set up your email addresses and the SMTP server information. ● If your organization uses multiple email servers for its emails: In the Outgoing Email Profiles section, set up the email addresses, names, and security PINs for each email profile. 4. Under Scan to Email, click Email Address Book, and set up contacts in the address book. 82 Chapter 7 Copy and scan ENWW