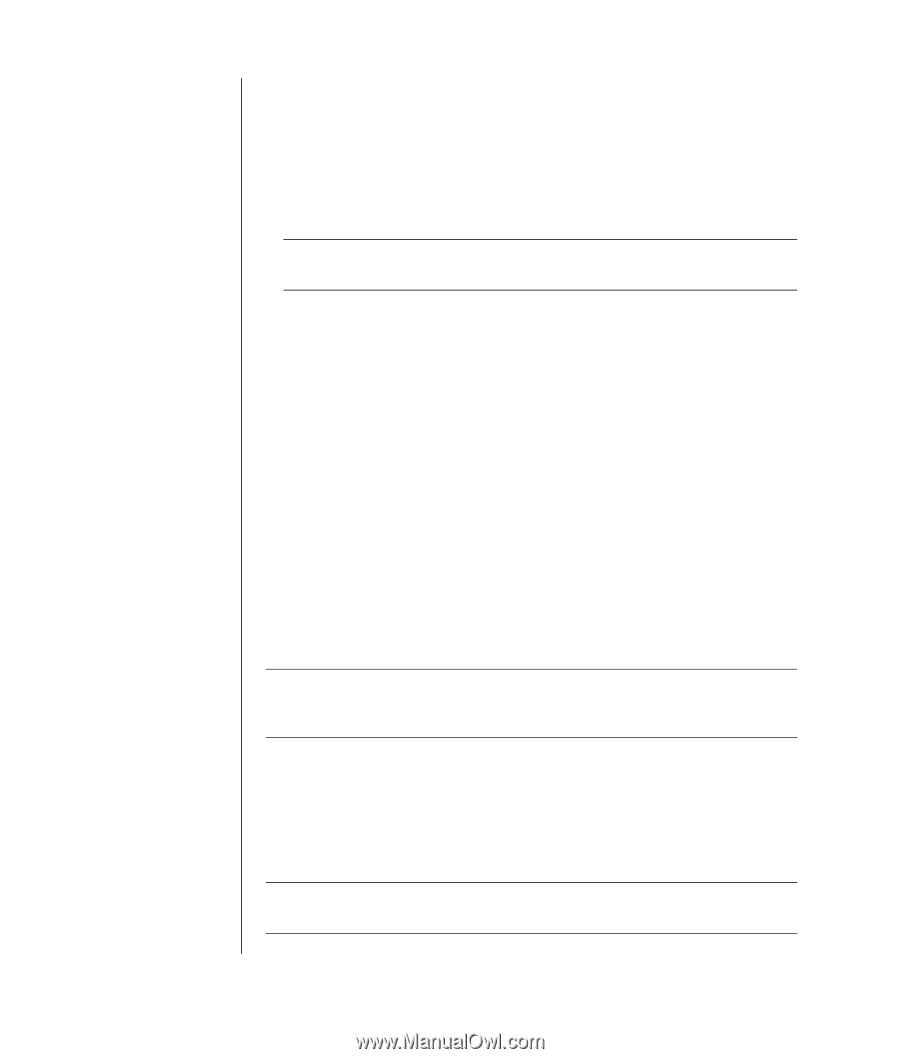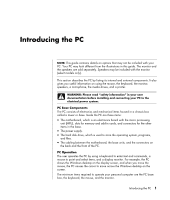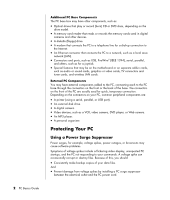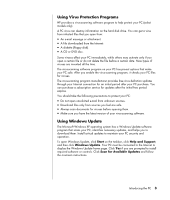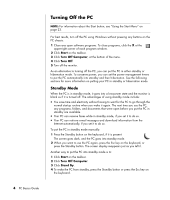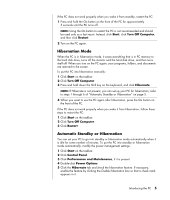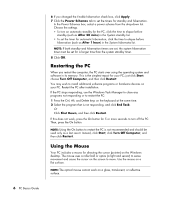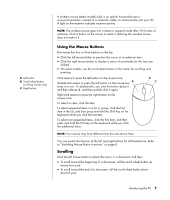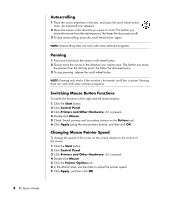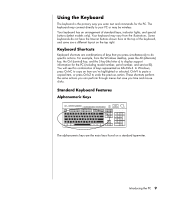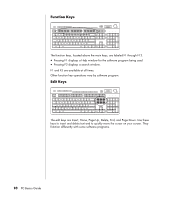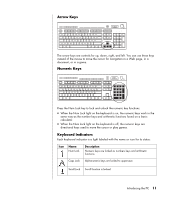HP Pavilion a1000 PC Basics Guide - Page 12
Restarting the PC, Using the Mouse - desktop
 |
View all HP Pavilion a1000 manuals
Add to My Manuals
Save this manual to your list of manuals |
Page 12 highlights
6 If you changed the Enable hibernation check box, click Apply. 7 Click the Power Schemes tab to set the timers for standby and hibernation. In the Power Schemes box, select a power scheme from the drop-down list. Choose the settings. • To turn on automatic standby for the PC, click the time to elapse before standby (such as After 20 mins) in the System standby list. • To set the timer for automatic hibernation, click the time to elapse before hibernation (such as After 1 hour) in the System hibernates list. NOTE: If both standby and hibernation timers are set, the system hibernation timer must be set for a longer time than the system standby timer. 8 Click OK. Restarting the PC When you restart the computer, the PC starts over using the operating system and software in its memory. This is the simplest repair for your PC; just click Start, choose Turn Off Computer, and then click Restart. You may wish to install additional software programs or hardware devices on your PC. Restart the PC after installation. If the PC stops responding, use the Windows Task Manager to close any programs not responding or to restart the PC: 1 Press the Ctrl, Alt, and Delete keys on the keyboard at the same time. 2 Select the program that is not responding, and click End Task. Or Click Shut Down, and then click Restart. If this does not work, press the On button for 5 or more seconds to turn off the PC. Then, press the On button. NOTE: Using the On button to restart the PC is not recommended and should be used only as a last resort. Instead, click Start, click Turn Off Computer, and then click Restart. Using the Mouse Your PC includes a mouse for directing the cursor (pointer) on the Windows desktop. The mouse uses a roller ball or optics (a light and sensor) to sense movement and cause the cursor on the screen to move. Use the mouse on a flat surface. NOTE: The optical mouse cannot work on a glass, translucent, or reflective surface. 6 PC Basics Guide