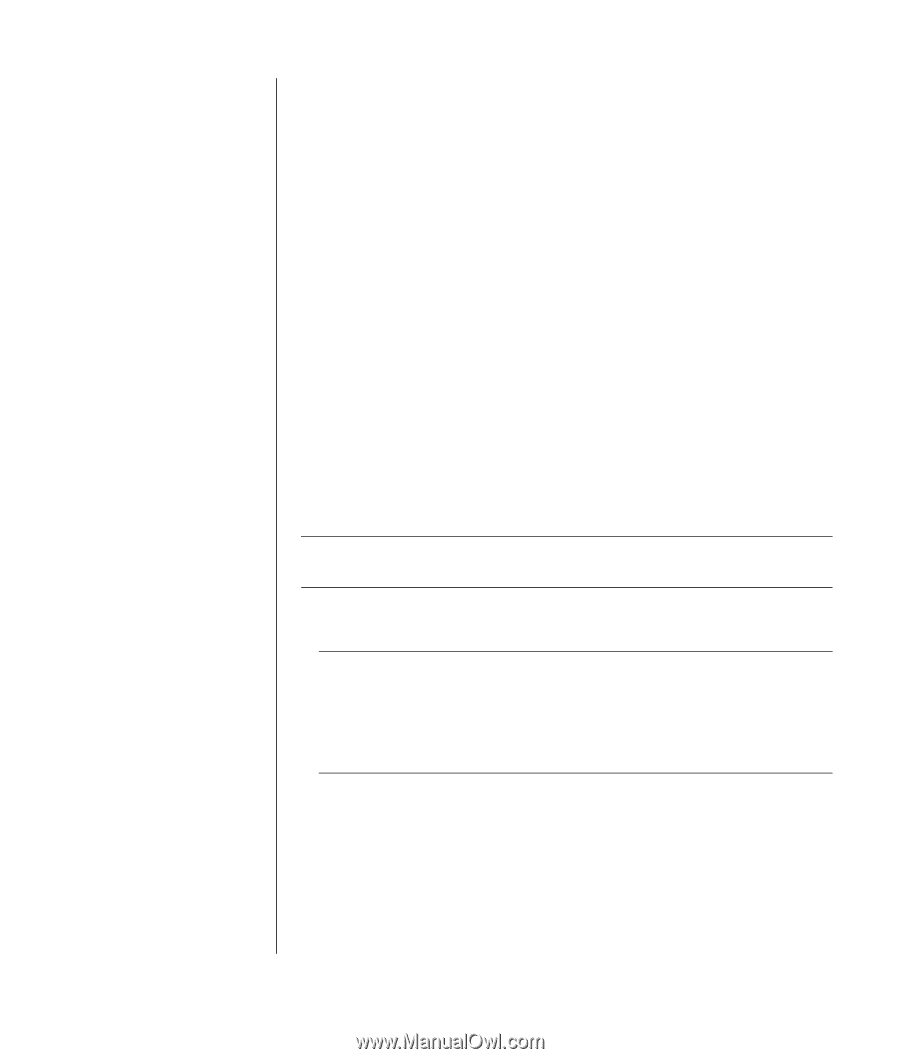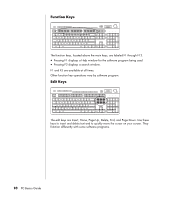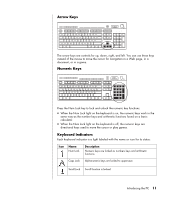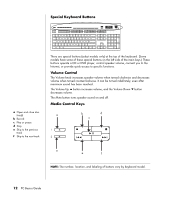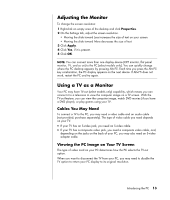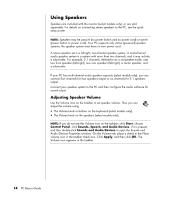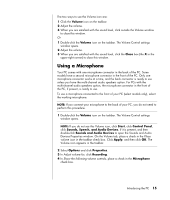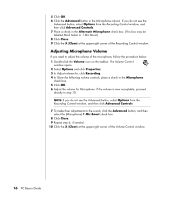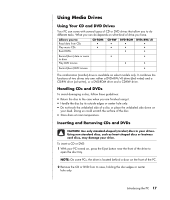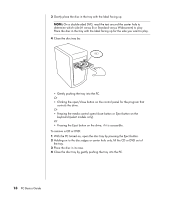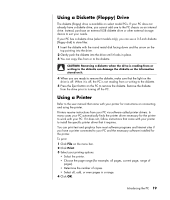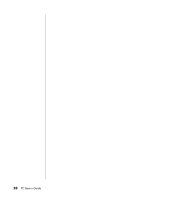HP Pavilion a1000 PC Basics Guide - Page 21
Using a Microphone
 |
View all HP Pavilion a1000 manuals
Add to My Manuals
Save this manual to your list of manuals |
Page 21 highlights
The two ways to use the Volume icon are: 1 Click the Volume icon on the taskbar. 2 Adjust the volume. 3 When you are satisfied with the sound level, click outside the Volume window to close this window. Or 1 Double-click the Volume icon on the taskbar. The Volume Control settings window opens. 2 Adjust the volume. 3 When you are satisfied with the sound level, click the Close box (the X in the upper-right corner) to close this window. Using a Microphone Your PC comes with one microphone connector in the back of the PC. Some models have a second microphone connector in the front of the PC. Only one microphone connector works at a time, and the back connector is ready to use unless you have the multi-channel audio speakers option. For PCs with the multi-channel audio speakers option, the microphone connector in the front of the PC, if present, is ready to use. To use a microphone connected to the front of your PC (select models only), select the working microphone. NOTE: If you connect your microphone to the back of your PC, you do not need to perform this procedure. 1 Double-click the Volume icon on the taskbar. The Volume Control settings window opens. NOTE: If you do not see this Volume icon, click Start, click Control Panel, click Sounds, Speech, and Audio Devices, if it is present, and then double-click Sounds and Audio Devices to open the Sounds and Audio Devices Properties window. On the Volume tab, place a check in the Place volume icon in the taskbar check box. Click Apply, and then click OK. The Volume icon appears in the taskbar. 2 Select Options and click Properties. 3 In Adjust volume for, click Recording. 4 In Show the following volume controls, place a check in the Microphone check box. Introducing the PC 15