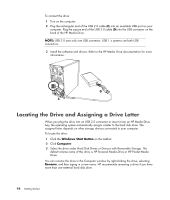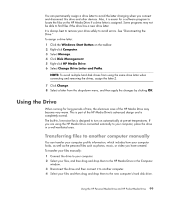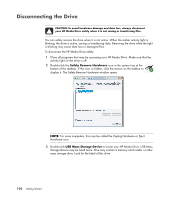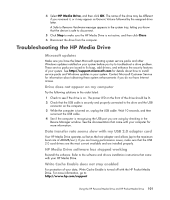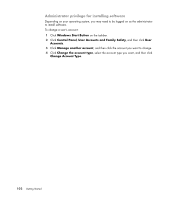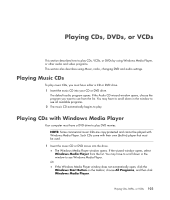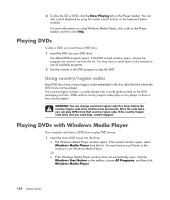HP Pavilion a6000 Getting Started Guide - Page 111
Playing CDs, DVDs, or VCDs, Playing Music CDs, Playing CDs with Windows Media Player
 |
View all HP Pavilion a6000 manuals
Add to My Manuals
Save this manual to your list of manuals |
Page 111 highlights
Playing CDs, DVDs, or VCDs This section describes how to play CDs, VCDs, or DVDs by using Windows Media Player, or other audio and video programs. This section also describes using Music, radio, changing DVD and audio settings. Playing Music CDs To play music CDs, you must have either a CD or DVD drive. 1 Insert the music CD into your CD or DVD drive. The default audio program opens. If the Audio CD wizard window opens, choose the program you want to use from the list. You may have to scroll down in the window to see all available programs. 2 The music CD automatically begins to play. Playing CDs with Windows Media Player Your computer must have a DVD drive to play DVD movies. NOTE: Some commercial music CDs are copy-protected and cannot be played with Windows Media Player. Such CDs come with their own (built-in) player that must be used. 1 Insert the music CD or DVD movie into the drive. The Windows Media Player window opens. If the wizard window opens, select Windows Media Player from the list. You may have to scroll down in the window to see Windows Media Player. Or If the Windows Media Player window does not automatically open, click the Windows Start Button on the taskbar, choose All Programs, and then click Windows Media Player. Playing CDs, DVDs, or VCDs 103