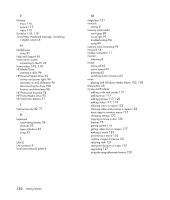HP Pavilion a6000 Getting Started Guide - Page 134
Recording the movie project to disc, Burn Later
 |
View all HP Pavilion a6000 manuals
Add to My Manuals
Save this manual to your list of manuals |
Page 134 highlights
10 When saving is complete, you can click Play muvees to watch the files you saved or Open output folder to view the folder where you saved the files. 11 Click Close when you are done. Recording the movie project to disc To create a DVD, VCD, or SVCD disc of your movie project: 1 Click the Save and share your muvee button. The Listed muvee files window opens with all your muvee files listed. 2 Remove the check mark next to any muvee files you do not want to save. 3 Edit the muvee files before saving: Click the Rename button to change the name of the selected muvee file. Click the Move up or Move down button to change the order of the muvee files in the list. Press the Select all or Deselect all button to save all muvee files or to save none of the muvee files. Select a muvee file and click the trash can icon to delete the file. 4 Click the check box next to Burn source files to disc to create copies of all of the picture and video files used to create the muvee file. 5 The TV System area shows the current TV format (NTSC or PAL). To change the format, click the name of the current format, and then select the correct format in the window that opens. 6 Click Burn Now. The muvee Burner window opens. 7 Under Disc title, type a title for your disc. 8 Select the disc menu theme in the drop-down list. You can preview the different themes in the window. 9 Select the CD or DVD burner drive. 10 Select the type of video disc to create: DVD, VCD, or SVCD. The window shows the disc capacity, disc capacity used, and available disc space. 11 If you wish to create more than one disc by using the same muvee file, use these steps: a Click Options and then Number of copies. b Select the number of copies to burn, and then click OK. 12 Click Burn Now to begin burning your movie to disc. Or To save the current settings for future use, click Burn Later. 13 Click OK when the recording is complete. 14 Close the muvee Burner window. 126 Getting Started