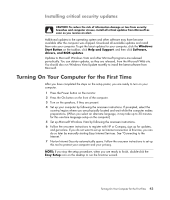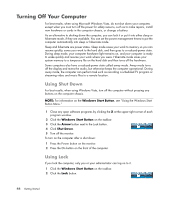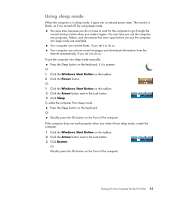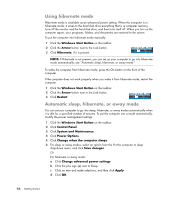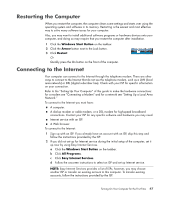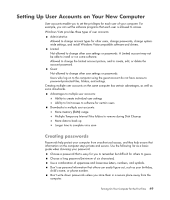HP Pavilion a6000 Getting Started Guide - Page 52
Turning Off Your Computer, Using Shut Down, Using Lock - video card
 |
View all HP Pavilion a6000 manuals
Add to My Manuals
Save this manual to your list of manuals |
Page 52 highlights
Turning Off Your Computer For best results, when using Microsoft Windows Vista, do not shut down your computer, except when you must turn off the power for safety reasons, such as to make repairs, install new hardware or cards in the computer chassis, or change a battery. As an alternative to shutting down the computer, you can lock it or put it into either sleep or hibernate mode, if they are available. You can set the power management timers to put the computer automatically into sleep or hibernate mode. Sleep and hibernate are power states. Sleep mode saves your work to memory so you can resume quickly, saves your work to the hard disk, and then goes to a reduced-power state. During sleep mode, your computer hardware light remains on, and your computer is ready to wake quickly and resume your work where you were. Hibernate mode saves your system memory to a temporary file on the hard disk and then turns off the hardware. Some computers also have a reduced-power state called away mode. Away mode turns off the display and mutes the audio, but otherwise keeps the computer operational. During away mode, the computer can perform task such as recording a scheduled TV program or streaming video and music files to a remote location. Using Shut Down For best results, when using Windows Vista, turn off the computer without pressing any buttons on the computer chassis. NOTE: For information on the Windows Start Button, see "Using the Windows Start Button Menu." 1 Close any open software programs by clicking the X at the upper-right corner of each program window. 2 Click the Windows Start Button on the taskbar. 3 Click the Arrow button next to the Lock button. 4 Click Shut Down. 5 Turn off the monitor. To turn on the computer after a shut down: 1 Press the Power button on the monitor. 2 Press the On button on the front of the computer. Using Lock If you lock the computer, only you or your administrator can log on to it. 1 Click the Windows Start Button on the taskbar. 2 Click the Lock button. 44 Getting Started