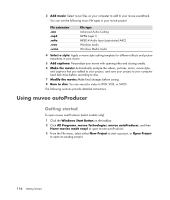HP Pavilion a6000 Getting Started Guide - Page 124
Using muvee autoProducer, Getting started
 |
View all HP Pavilion a6000 manuals
Add to My Manuals
Save this manual to your list of manuals |
Page 124 highlights
3 Add music: Select music files on your computer to add to your movie soundtrack. You can use the following music file types in your movie project: File extension .aac .mp3 .m4a .wav .wma File type Advanced Audio Coding MPEG Layer 3 MPEG-4 Audio layer (unprotected AAC) Windows Audio Windows Media Audio 4 Select a style: Apply a movie style editing template for different effects and picture transitions in your movie. 5 Add captions: Personalize your movie with opening titles and closing credits. 6 Make the movie: Automatically analyze the videos, pictures, music, movie style, and captions that you added to your project, and save your project to your computer hard disk drive before recording to disc. 7 Modify the movie: Make final changes before saving. 8 Burn to disc: You can record a video to DVD, VCD, or SVCD. The following sections provide detailed instructions. Using muvee autoProducer Getting started To open muvee autoProducer (select models only): 1 Click the Windows Start Button on the taskbar. 2 Click All Programs, muvee Technologies, muvee autoProducer, and then Home movies made easy! to open muvee autoProducer. 3 From the File menu, select either New Project to start a project, or Open Project to open an existing project. 116 Getting Started