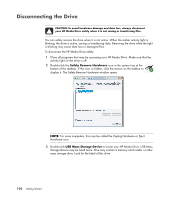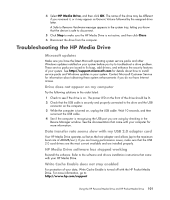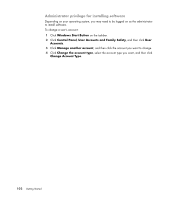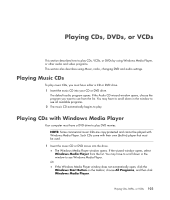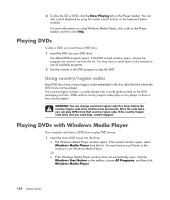HP Pavilion a6000 Getting Started Guide - Page 113
Playing Video CDs (VCDs), Playing Video CDs (VCDs) with Windows Media Player, Now Playing
 |
View all HP Pavilion a6000 manuals
Add to My Manuals
Save this manual to your list of manuals |
Page 113 highlights
2 To play the DVD, click the Now Playing tab on the Player taskbar. You can also control playback by using the media control buttons on the keyboard (select models). For more information on using Windows Media Player, click a tab on the Player taskbar and then click Help. 3 In the List Pane, click a DVD title or chapter name. Playing Video CDs (VCDs) To play a VCD you must have either a CD or DVD drive. 1 Insert the video CD into your CD or DVD drive. The default video CD program opens. If the Video CD wizard window opens, choose the program you want to use from the list. You may have to scroll down in the window to see all available programs. 2 Use the controls in the video CD program to play the video CD. Playing Video CDs (VCDs) with Windows Media Player To play Video CDs (VCDs) with Windows Media Player you must have either a CD or DVD drive. 1 Insert your video CD (VCD) into the DVD or CD drive. 2 Select Play using Windows Media Player, and click OK. Or If the program doesn't open, click the Windows Start Button, choose All Programs, and then click Windows Media Player. 3 To play the VCD, click the Now Playing tab on the Player taskbar. You can also control playback by using the media control buttons on the keyboard (select models). For more information on using Windows Media Player, click a tab on the Player taskbar and then click Help. 4 In the List Pane, double-click a VCD segment. Playing CDs, DVDs, or VCDs 105