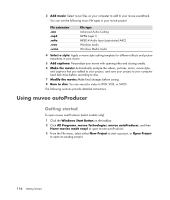HP Pavilion a6000 Getting Started Guide - Page 127
Adding videos, Start Capture, Capture Folder, Filename, Add Video, trash can
 |
View all HP Pavilion a6000 manuals
Add to My Manuals
Save this manual to your list of manuals |
Page 127 highlights
5 Click Start Capture when you see the start of the video footage you want to use in your movie project. 6 Click Stop Capture to stop capturing. 7 Repeat steps 5 and 6 to capture additional sections of video footage. 8 Click Capture Folder to specify a folder for the captured video file. 9 Click Filename to specify a file name for the captured video file. 10 Click Done to add captured video files automatically to your movie project. Adding videos To add video files to your movie production: 1 Click the Add Video button in the Add Video/Pictures area. The Add Videos window opens. 2 Browse the folders on your hard disk drive to select existing video files for your movie: Add up to three video files. Select multiple video files by pressing and holding Ctrl on your keyboard while selecting the files. 3 Adjust the order of the video files by dragging and dropping the files. NOTE: To remove a clip from the production, select it and then click the trash can icon. Creating Movies by Using muvee autoProducer 119