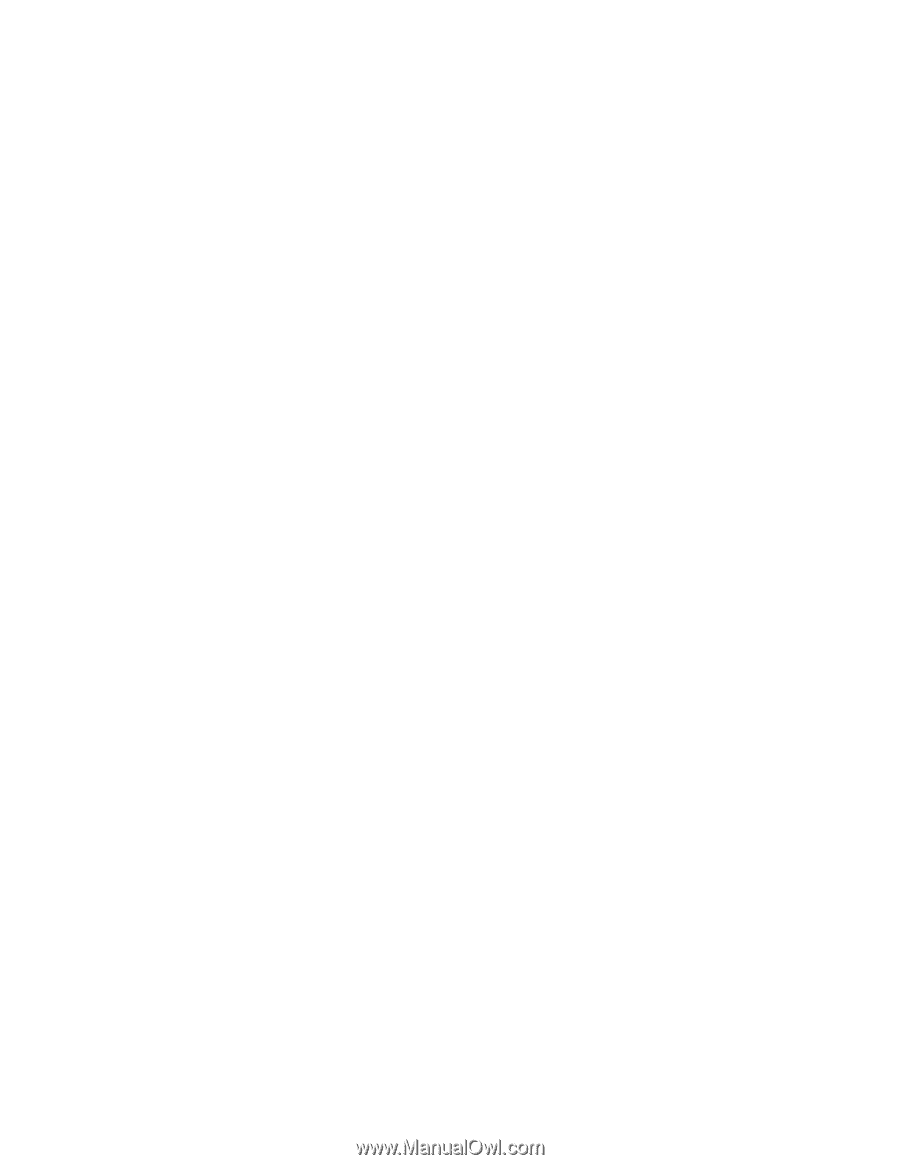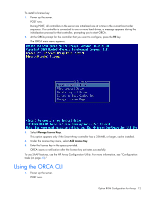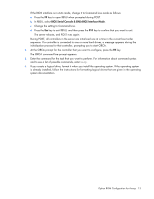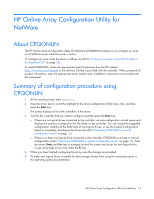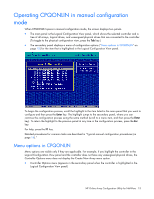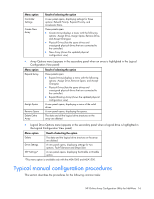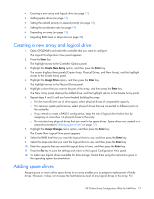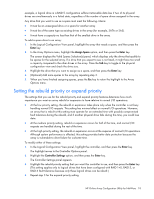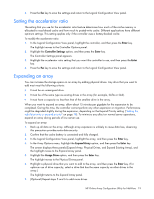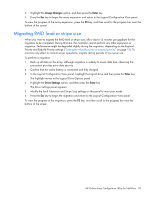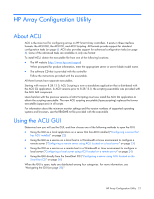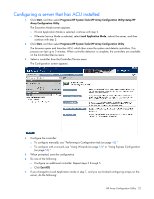HP ProLiant BL660c Configuring Arrays on HP Smart Array Controllers Reference - Page 17
Creating a new array and logical drive, Adding spare drives
 |
View all HP ProLiant BL660c manuals
Add to My Manuals
Save this manual to your list of manuals |
Page 17 highlights
• Creating a new array and logical drive (on page 17) • Adding spare drives (on page 17) • Setting the rebuild priority or expand priority (on page 18) • Setting the accelerator ratio (on page 19) • Expanding an array (on page 19) • Migrating RAID level or stripe size (on page 20) Creating a new array and logical drive 1. Open CPQONLIN and select the controller that you want to configure. The Logical Configuration View panel appears. 2. Press the Enter key. The highlight moves to the Controller Options panel. 3. Highlight the Create New Array option, and then press the Enter key. The screen displays three panels (Create Array, Physical Drives, and New Array), and the highlight moves to the Create Array panel. 4. Highlight the Assign Drive option, and then press the Enter key. The highlight moves to the Physical Drives panel. 5. Highlight a drive that you want to be part of the array, and then press the Enter key. The New Array panel displays the added drive, and the highlight returns to the Create Array panel. 6. Repeat steps 4 and 5 until you have finished building the array. o For the most efficient use of drive space, select physical drives of comparable capacity. o For optimum system performance, select physical drives that are connected to different ports on the controller. o If you intend to create a RAID 5 configuration, keep the risk of logical drive failure low by assigning no more than 14 physical drives to the array. o Do not select any physical drives that you want to be spare drives. Spare drives are created in a separate procedure ("Adding spare drives" on page 17). 7. Highlight the Accept Changes menu option, and then press the Enter key. The Create New Logical Drive panel appears. 8. Select the RAID level that you want the logical drive to use, and then press the Enter key. 9. Select the stripe size that you want the logical drive to use, and then press the Enter key. 10. Enter the capacity that you want the logical drive to have, and then press the Enter key. 11. Press the Esc key to save the settings and return to the Logical Configuration View panel. 12. To make new logical drives available for data storage, format them using the instructions given in the operating system documentation. Adding spare drives Assigning one or more online spare drives to an array enables you to postpone replacement of faulty drives. However, it does not increase the fault-tolerance level of any logical drives in the array. For HP Online Array Configuration Utility for NetWare 17