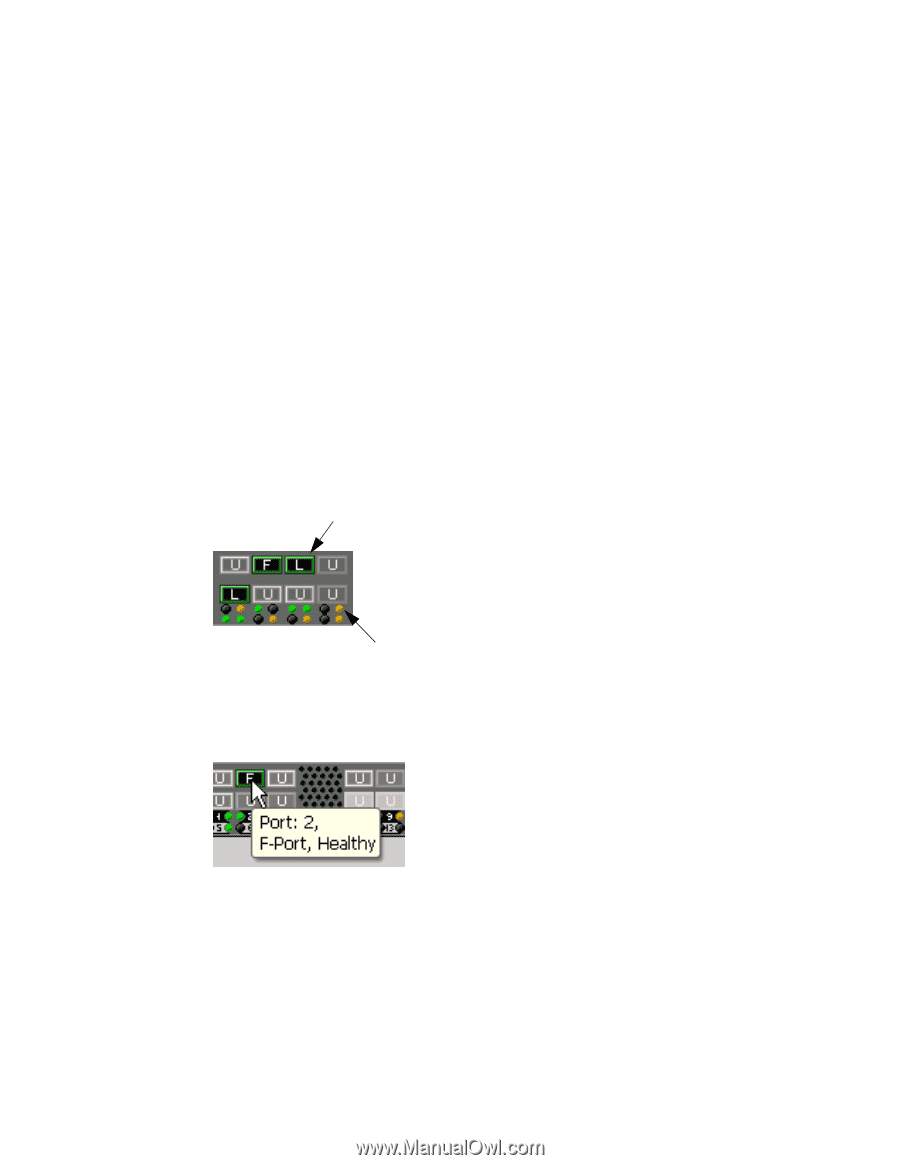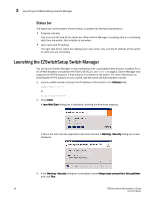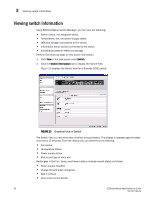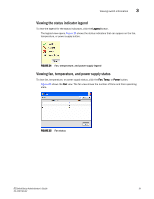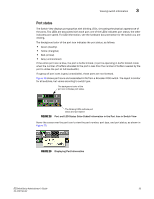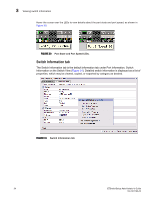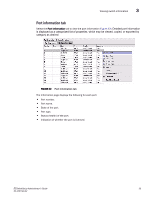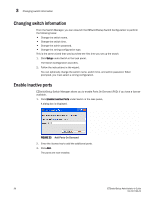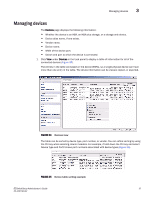HP StorageWorks 8/80 Brocade EZSwitchSetup Administrator's Guide v6.2.0 (53-10 - Page 45
Port status,
 |
View all HP StorageWorks 8/80 manuals
Add to My Manuals
Save this manual to your list of manuals |
Page 45 highlights
Viewing switch information 3 Port status The Switch View displays port graphics with blinking LEDs, simulating the physical appearance of the ports. Two LEDs are associated with each port: one of the LEDs indicates port status; the other indicates port speed. For LED information, see the hardware documentation for the switch you are viewing. The background color of the port icon indicates the port status, as follows: • Green (healthy) • Yellow (marginal) • Red (critical) • Gray (unmonitored) If the entire port icon is blue, the port is buffer-limited. (A port is operating in buffer-limited mode when the number of buffers allocated to the port is less than the number of buffers needed by the port to utilize the port at full bandwidth.) If a group of port icons is gray (unavailable), those ports are not licensed. Figure 28 shows port icons and associated LEDs from a Brocade 4100 switch. The layout is similar for all switches, but varies according to switch type. The background color of the port icon indicates port status. The blinking LEDs indicate port status and port speed. FIGURE 28 Port and LED Status Color-Coded Information in the Port Icon in Switch View Hover the cursor over the port icon to view the port number, port type, and port status, as shown in Figure 29. FIGURE 29 Displaying Port Information EZSwitchSetup Administrator's Guide 33 53-1001193-02