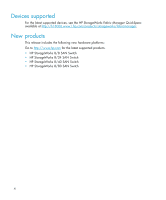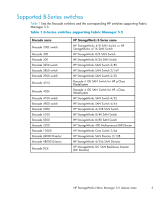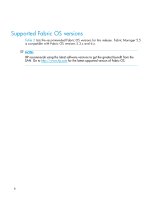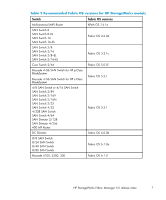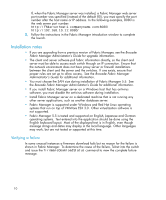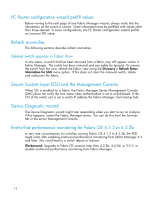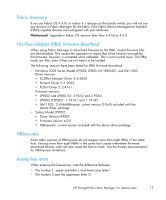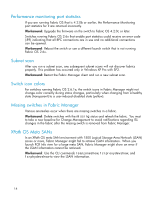HP StorageWorks 8/80 HP StorageWorks Fabric Manager 5.5 release notes (AA-RWFH - Page 9
Installing Fabric Manager on Windows server, Installing Fabric Manager on Linux server, Installing
 |
View all HP StorageWorks 8/80 manuals
Add to My Manuals
Save this manual to your list of manuals |
Page 9 highlights
IMPORTANT: When you install Fabric Manager on a Linux platform from the Fabric Manager CD disk 2, the installer my exit abruptly. If this occurs, re-launch the installer and you will then be able to complete the installation successfully. NOTE: HP recommends taking a backup of your database before starting the upgrade through the Server Management Console. If the upgrade fails, re-run the installer to install the older version of Fabric Manager. To do this, stop the Fabric Manager services, restore the backed-up database, start the services, and then try the upgrade operation again. See the Brocade Fabric Manager Administrator's Guide for detailed steps on how to backup and restore the database. Installing Fabric Manager on Windows (server) 1. Insert the Fabric Manager CD, disk 1, into the CD-ROM drive. The Fabric Manager Installation Wizard automatically launches. If for any reason the Fabric Manager Installation Wizard does not launch, navigate to the Windows folder on the CD and run Install.exe. 2. Follow the instructions to complete the installation. Installing Fabric Manager on Linux (server) 1. Insert the Fabric Manager CD, disk 2, into the CD-ROM drive. 2. Navigate to the Linux folder. 3. Execute Install.bin from the File Manager window. The Fabric Manager Server runs as multiple services on Windows and multiple processes on Solaris and Linux. The services or processes start automatically after installation. Installing Fabric Manager on Solaris (server) 1. Insert the Fabric Manager CD, disk 3, into the CD-ROM drive. 2. Navigate to the Solaris folder. 3. Execute Install.bin. To start Fabric Manager 1. Open a browser window and type the Fabric Manager server host name or IP address in the Address field; for example: http://FMserverhost1.companyname.com/ http://192.168.10.11/ HP StorageWorks Fabric Manager 5.5 release notes 9