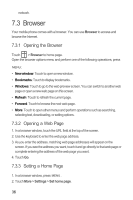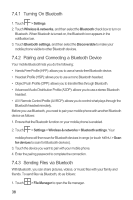Huawei M860 User Manual - Page 45
Viewing Your Photos, Shooting a Video, Viewing Your Videos - send button
 |
View all Huawei M860 manuals
Add to My Manuals
Save this manual to your list of manuals |
Page 45 highlights
2. If necessary, open the settings panel to change the camera settings. The preview changes as you change the settings. 3. Compose your photo within the photo capture screen. 4. Touch and hold . When the frame turns green, the image is in focus. 5. Release to take your photo. The photo you just took is displayed for a moment. You can take another photo or preview your photos. 8.1.3 Viewing Your Photos 1. After taking a photo, a thumbnail of the photo you have just taken is shown in the upper right corner of the Capture screen. Touch the thumbnail to view it. 2. Touch the onscreen button to do any of the following: • Touch DELETE to delete the photo. • Touch SHARE to send the photo in a message or post it online. • Touch SET AS to set the photo as a wallpaper or a contact icon. Press MENU, to edit a photo, view its details. 3. If you want to view more photos, touch the screen, and then touch or . 8.1.4 Shooting a Video 1. Open the camera, and then switch to camcorder mode. 2. If necessary, open the settings panel to change the camcorder settings. 3. Frame the scene which you want to start your video. 4. Touch to start recording a video. The camcorder starts shooting the video. 5. Touch to stop shooting. You can shoot another video or preview your videos. 8.1.5 Viewing Your Videos 1. After recording a video, a thumbnail of the video you have just recorded is shown in the upper right corner of the Capture screen. Touch the thumbnail to view it. 2. Touch the onscreen button to do any of the following: 41