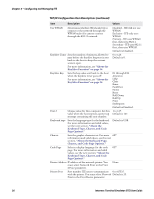Intermec CS40 Intermec Terminal Emulator (ITE) User Guide - Page 33
Configuring ITE With Intermec Settings
 |
View all Intermec CS40 manuals
Add to My Manuals
Save this manual to your list of manuals |
Page 33 highlights
Chapter 2 - Configuring and Managing ITE Configuring ITE With Intermec Settings You can configure ITE for your work environment. For example, you can set the display font and screen size, or enable an RFID reader connected to the computer. You view and change ITE operating parameters by using the Intermec Settings application on the computer. Note: You can also customize parameters in the TE_Settings.ini setup file. For more information, see Chapter 3, "Customizing Your Configuration." There are two ways to access Intermec Settings: • Directly on the computer through the ITE Toolbar, or from the computer Start menu. Using Intermec Settings on the computer changes only the settings on that computer. • Remotely via Intermec SmartSystems Foundation. When you use SmartSystems, you can remotely configure ITE settings on all your SmartSystems-enabled computers. For more information, see "Starting Intermec Settings Remotely With SmartSystems Foundation" on page 22. To configure ITE directly on the computer 1 In ITE: a Tap and select Intermec Settings. b In the Input Password dialog box, enter cr52401 and press Enter. Note: You can also access Intermec Settings from the computer desktop if you are not currently running ITE. For help, see the computer user manual. 2 In the Intermec Settings main menu, tap Applications > Intermec Terminal Emulation. The Intermec Terminal Emulation main menu appears. This example shows the ITE main menu on a CK71 Handheld Computer: Intermec Terminal Emulator (ITE) User Guide 21