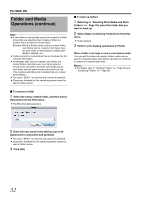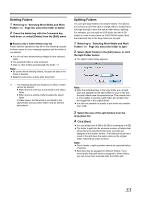JVC GY-HM700UXT JVC ProHD Clip Manager Owner's Manual (47 pg.) - Page 28
Info Windows, Tool buttons, Tree View pane, Used capacity
 |
View all JVC GY-HM700UXT manuals
Add to My Manuals
Save this manual to your list of manuals |
Page 28 highlights
For MAC OS Name and Function of Parts (continue) Info Windows These windows display the clips in the media and folders. You can view, copy or delete the clips. The configuration of Info window is as follows: A D B C A Tool buttons Contains tool buttons for operations on clips and folders. Tool buttons Icon Name Create New Folder Search Up Function Reference Creates a new folder in the currently selected location. Opens the clip search screen, and allows you to search a clip by title or date. Moves up to the next folder. A Page 31 A Page 40 ^ Change Root Folder Split Copy All Changes the root folder in the Tree View pane. Splits a folder according to the size selected. Copy all of the clips in the current media or folder. ^ A Page 33 A Page 34 28 B Tree View pane Displays two levels of the tree structure of removal media or folders in the hard disk drive. A folder in the lower level can be double clicked to make it the root folder and display the level beneath that folder. When you click a media item or double click a folder, the clips in the media or folder appear in the List View pane. C List View pane Displays the clips in the media or folder that is selected in the Tree View pane. A mark indicating the status of the clip is display on the thumbnail shown as follows. View mode Icon Thumbnails view Description Normal clip Clip with OK status (as set on the recorder) T1 One of the smaller clips into which a longer recording has been split (a frame is displayed around it) T2 Imported MP4 clip Unregistered MP4 clip (clip that has not been imported) Abnormal clip T3 T4 T1 : Clips with OK status can be moved or deleted by this application. T2 : A video that exceeds 4 GB will automatically be saved as multiple clips. These clips are parts of the complete recording and can be saved on multiple media. All of the original recorded video is not played back when a split clip is played back. T3 : A clip that cannot be played or displayed properly by this application. The file may be corrupted, file links may be broken or changed, required files may be missing, or thumbnail creation may have failed. T4 : When another application is using the clip file. D Used capacity Displays the capacity used by clips and their related metadata in the currently selected media or folder.