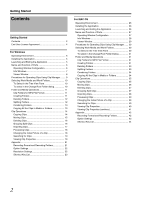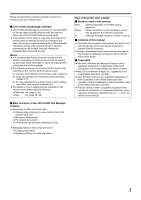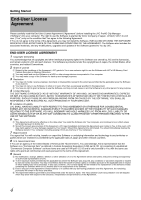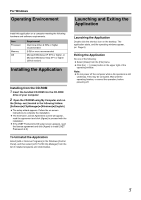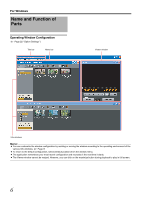JVC GY-HM700UXT JVC ProHD Clip Manager Owner's Manual (47 pg.) - Page 7
Info Windows, Media name, Used capacity, Toolbar, Tree View pane, Capacity
 |
View all JVC GY-HM700UXT manuals
Add to My Manuals
Save this manual to your list of manuals |
Page 7 highlights
Info Windows These windows display the clips in the media and folders. You can view, copy or delete the clips. Two Info windows are displayed by default. Clips from the memory card can therefore be easily copied to the hard disk by dragging and dropping the icon of the clip. The configuration of Info window is as follows: A B C D E Note: ● Information in Info windows does not display properly if the selected font does not support the character code set used in the software operating environment. Before displaying information in the Info windows, select an appropriate font and character code set in the Options dialog. ● Carriage returns may be displayed for some fonts. For details, please refer to AOption SettingsB (A Page 22). A Media name, Used capacity Displays the media name assigned to the media or folder, and the capacity used by clips and their related data in the currently selected media or folder. B Toolbar Contains tool buttons for operations on clips and folders. Tool buttons Icon Name Create New Folder Search Up Function Reference Creates a new folder in the currently selected location. A Page 11 Opens the clip search screen, and allows you to search a clip by title or date. Moves up to the next folder. A Page 19 ^ Tool buttons Icon Name Change Root Folder Split Tree View Function Changes the root folder in the Tree View pane. Splits a folder according to the size selected. Shows or hides the Tree View pane. Reference ^ A Page 12 ^ Copy All Copy all of the clips in A Page 13 the current media or folder. List view You can select from ^ setting the following list view modes. : Details : List : Thumbnails C Tree View pane Displays two levels of the tree structure of removal media or folders in the hard disk drive. A folder in the lower level can be double clicked to make it the root folder and display the level beneath that folder. When you click a media item or double click a folder, the clips in the media or folder appear in the List View pane. D Capacity Displays the total capacity and remaining capacity of the media selected in the Tree View pane. The remaining capacity is shown as a numeric value and as a bar graph. The orange bar grows longer as more of the media's capacity is used. 7