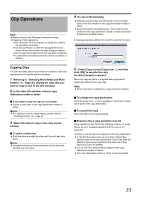JVC GY-HM700UXT JVC ProHD Clip Manager Owner's Manual (47 pg.) - Page 40
For MAC OS, Searching for Clips, Viewing Clip Properties
 |
View all JVC GY-HM700UXT manuals
Add to My Manuals
Save this manual to your list of manuals |
Page 40 highlights
For MAC OS Clip Operations (continue) Searching for Clips If you cannot find the clip you want to play, you can search for it by title, comment or date of shooting. 1 Do one of the following ● In the Tree View pane of an Info window, select the media or folder where you think the clip is located. ● Open the Change Root Folder dialog by selecting [Change Root Folder] from the [View] menu, or by clicking the Change Root Folder button, and then select the media or folder where you think the clip is located. A list of the clips in the selected media or folder appears in the List View pane. 2 Do one of the following ● Select [Search] from the [View] menu. ● Click the Search button ( ). The Search dialog appears. It appears with the path of the currently selected folder displayed in the [Search location] box. 4 Click [Search] ● A list of clips meeting the conditions specified in step 3 appears in the Search dialog. ● Double click the clip you want to preview to display it in the Viewer window and start playback. ● And a list of the clips stored in the same folder as the preview clip appears in the List View pane of an Info window. Note: ● Always observe the following precautions during a search. ● Do not delete a target folder. ● Do not eject the media before the operation completes. Viewing Clip Properties You can display a Properties window to view the properties of a clip. Note: ● Information in Info windows does not display properly if the selected font does not support the character code set used in the software operating environment. Select an appropriate font before displaying information in the Properties window. Ⅵ To display the Properties window 1 Referring to ASelecting Work Media and Work FoldersB (A Page 30), display the media or folder that contains the clip whose properties you want to check 2 Select the clip you want to check 3 Select [Properties] from the [Edit] menu ● The clip [Properties] appears. 3 Specify at least one of the following search conditions ● Enter all or part of a title in the [Title] box. ● Enter all or part of a comment in the [Description] box. ● Use the [DATE] buttons or list box to specify a range of dates. 40