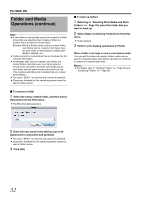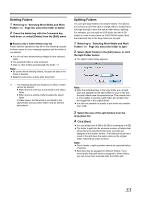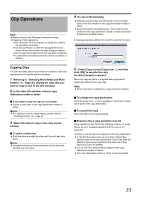JVC GY-HM700UXT JVC ProHD Clip Manager Owner's Manual (47 pg.) - Page 35
Clip Operations, Copying Clips
 |
View all JVC GY-HM700UXT manuals
Add to My Manuals
Save this manual to your list of manuals |
Page 35 highlights
Clip Operations Note: ● Always observe the following precautions during processing of clip operations. ● Do not power off the computer or media drive before the operation completes. ● Do not use Finder or other file management tool to delete folders that contain the clips being processed. ● Do not eject the media before the operation completes. ● Locked files and folders cannot be moved, modified, or deleted. 4 Do one of the following ● Drag the selected clips and drop them in the List View pane of the Info window of the copy destination media or folder. ● Select [Copy] from the [Edit] menu. Then click the Info window of the copy destination media or folder and select [Paste] from the [Edit] menu. A message appears asking if you want to execute the copy. Copying Clips You can duplicate clips on your media or computer, and copy clips between the media and the computer. 1 Referring to ASelecting Work Media and Work FoldersB (A Page 30), display the clips that you want to copy in one of the Info windows 2 In the other Info window, select a copy destination media or folder Ⅵ If you want to copy the clips to a new folder ● Create a new folder in the copy destination media or folder. Memo: ● For details on how to create folders, please refer to ACreating FoldersB (A Page 31). 3 Select the clips to copy in the copy source window Ⅵ To select multiple clips ● Click the clips one after the other with the shift key held down. Memo: ● Unregistered clips and abnormal clips can be selected, but they are not copied. 5 Check [Copy to] and [Copy from:], and then click [OK] to execute the copy Or click [Cancel] to cancel it When the copying starts, a progress dialog appears to display the status of the copy task. Note: ● Once it has been completed, a copy cannot be undone. Ⅵ To change the copy destination Click the [Copy from:] box to highlight it, and enter a folder name as the new copy destination. Ⅵ To cancel the copy Click [Cancel] in the progress dialog. Ⅵ Reasons why a copy operation may fail Copy operations may fail for the following reasons. In these cases, an error message appears and the copy is not executed. ● There is not enough free capacity at the copy destination. ● A clip with the same name as one of the copied clips already exists at the copy destination. Even if the titles are different, clips are recognized as the same clip if they share they same ID (UMID). ● You do not have delete/write privileges to the copy destination media or folders. ● The copy destination media or folder is write protected. 35