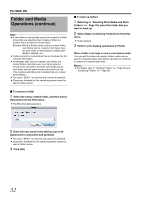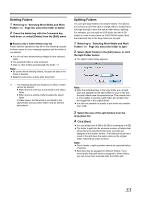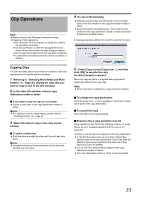JVC GY-HM700UXT JVC ProHD Clip Manager Owner's Manual (47 pg.) - Page 30
Procedures for Operating Clips Using Clip Manager, Selecting Work Media and Work Folders
 |
View all JVC GY-HM700UXT manuals
Add to My Manuals
Save this manual to your list of manuals |
Page 30 highlights
For MAC OS Procedures for Operating Clips Using Clip Manager Selecting Work Media and Work Folders This section describes the procedures for operating clips that are recorded in the MP4 file format, which is supported by this software. Note: ● Make sure that operations such as copying and deletion of clips are performed using this application. The recorded video/audio clips (MP4 files) come with other information files. Operating the clips via other means may therefore cause problems that prevent proper file management. The basic procedures for operating the clips are as follows: Step 1 K Selecting Work Media and Work Folders (A Page 30) Select the media or folder in which the clips are stored, and display the corresponding Info window. Step 2 K Folder and Media Operations (A Page 31) Select the folder to be manipulated, such as the folder to copy files to, or create a new folder. All clips inside a media/folder can be copied or backed up. Step 3 Clip Operations (A Page 35) Make use of the toolbar buttons and other buttons to perform the necessary operations, such as copying, moving, or deleting clips stored in a media/folder. This section explains how to select the media or folder that contains the clips you want to work with. There are two ways to select them, by using the Tree View pane of an Info window, or by using the Change Root Folder dialog. Memo: ● In this manual, "media" refers to the following media types: ● SxS memory card ● USB memory ● SDHC memory card ● Internal hard disk ● Externally connected hard disk ● CD-R ● DVD-R ● Blu-ray Disc To Select in the Tree View Pane 1 In the Tree View pane of an Info window, double click the media or folder that you want to select ● The level beneath the double clicked media or folder appears. The Tree View pane displays two levels, consisting of the media or folder itself and the next lower level. ● When there are clips saved directly to the top level of the media, they appear in the List View pane. 2 Double click a lower-level folder ● The double clicked folder becomes the root folder, and its lower level folders appear. Ⅵ To return to the next higher level Select [Up] from the [View] menu, or click the Up button in the toolbar. 3 Repeat step 2 as required ● The contents of the selected folder appear in the List View pane. 30