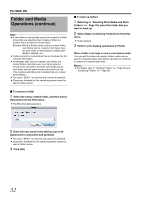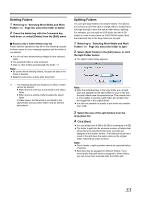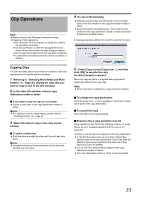JVC GY-HM700UXT JVC ProHD Clip Manager Owner's Manual (47 pg.) - Page 32
For MAC OS, Select [Open Containing Folder] from the [File]
 |
View all JVC GY-HM700UXT manuals
Add to My Manuals
Save this manual to your list of manuals |
Page 32 highlights
For MAC OS Folder and Media Operations (continue) Note: ● A new folder for storing files cannot be created in a folder where clips are already stored. Create a folder at a location that is at least two levels higher. Example: With the Archive folder as the root work folder, new folders can be created at the higher level for each media or administrative classification (Media1, Media2, etc.). ● Folders cannot be created when this is not allowed by the computer file system. ● Immediately after they are created, new folders are normal folders. But when even one clip is copied or moved to the new folder, the folder is formatted as an work folder with the same format as the device in use. (The required subfolders and metadata files are created automatically.) ● The name ABPAVB is reserved and cannot be specified. ● Characters forbidden by the operating system cannot be used in folder names. Ⅵ To rename a folder 1 Select the newly created folder, and then select [Rename] from the [File] menu ● The [Rename] dialog appears. Ⅵ To back up folders 1 Referring to ASelecting Work Media and Work FoldersB (A Page 30), select the folder that you want to back up 2 Select [Open Containing Folder] from the [File] menu ● Finder appears. 3 Perform your backup operations in Finder When a folder is too large to save to your backup media You can split the folder into smaller folders, which can be saved on separate discs. Split folders can later be combined to restore the original large folder. Memo: ● For details, refer to ASplitting FoldersB (A Page 33) and ACombining FoldersB (A Page 34). 2 Enter the new name in the edit box (up to 80 alphanumeric characters and symbols) ● The name ABPAVB is reserved and cannot be specified. ● Characters forbidden by the operating system cannot be used in folder names. 3 Click [OK] 32